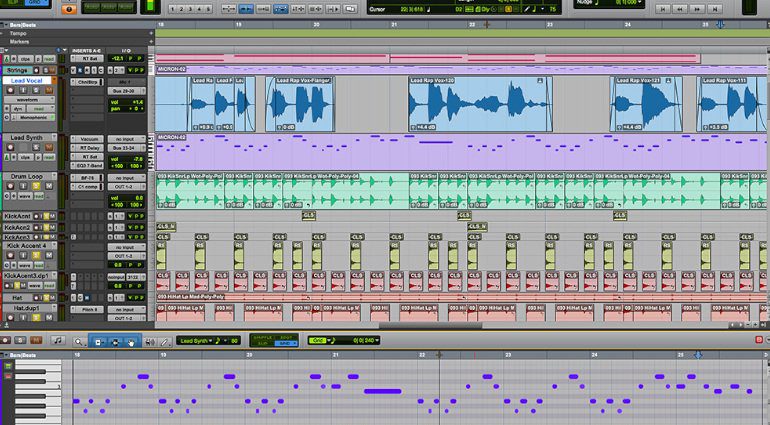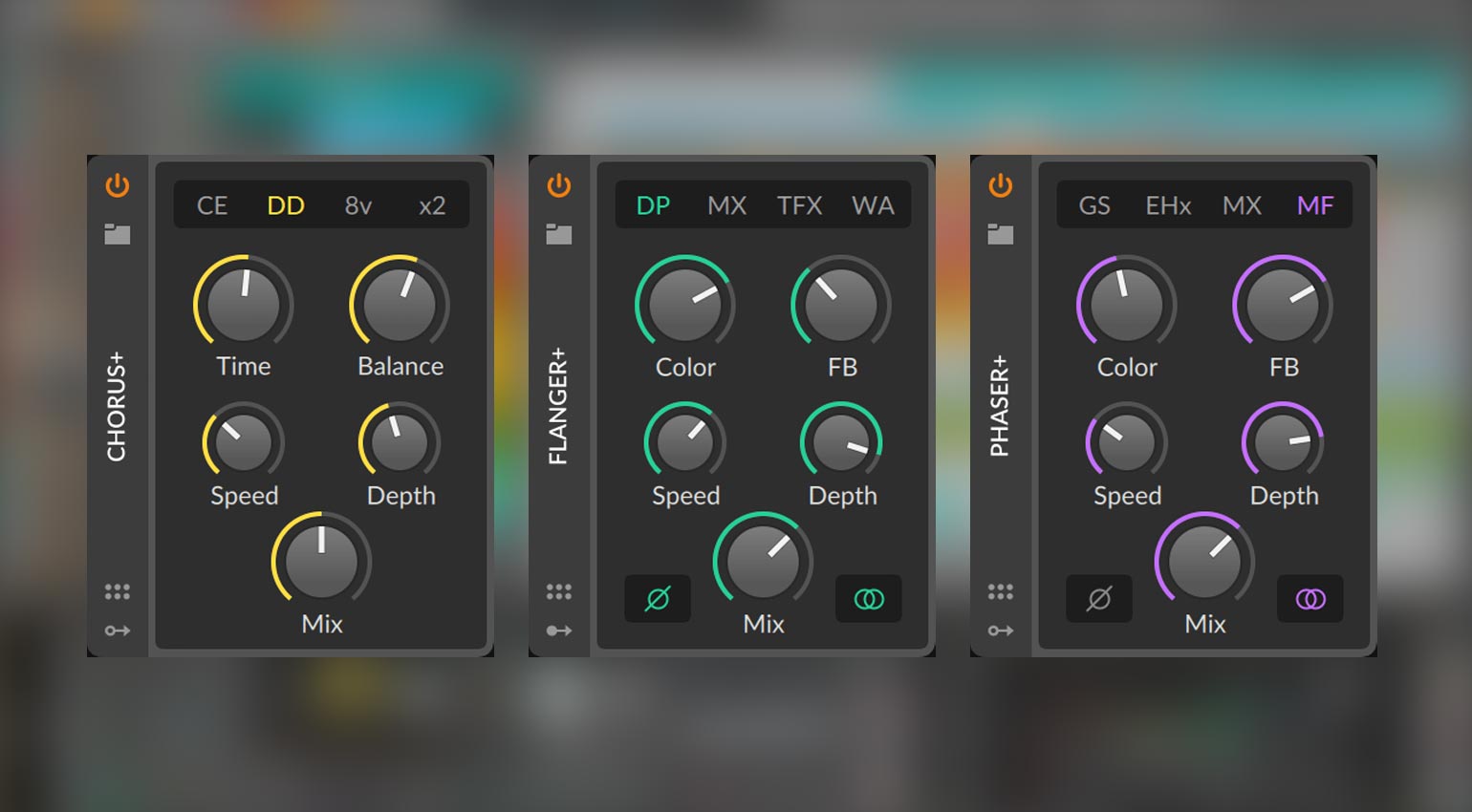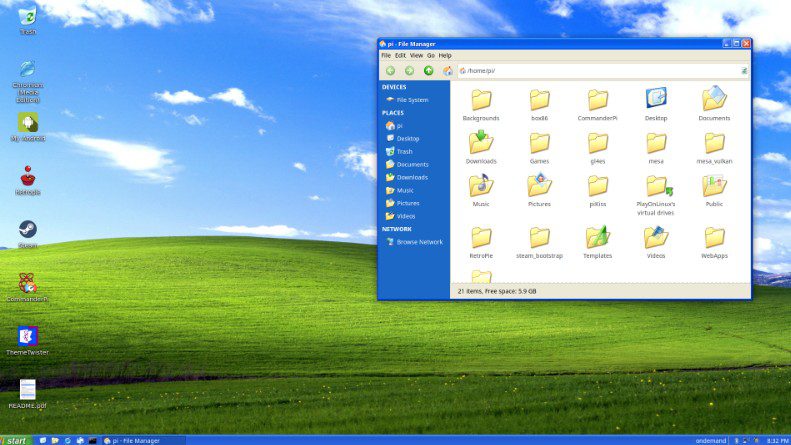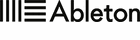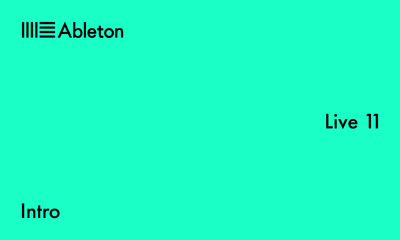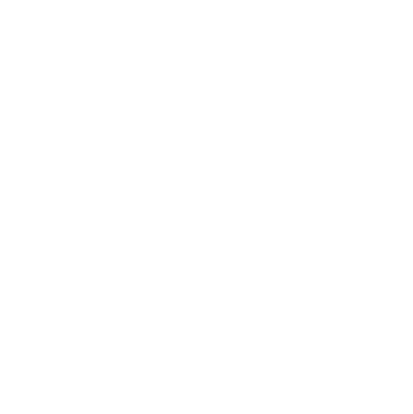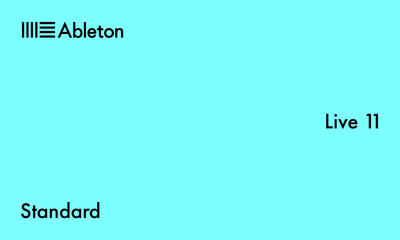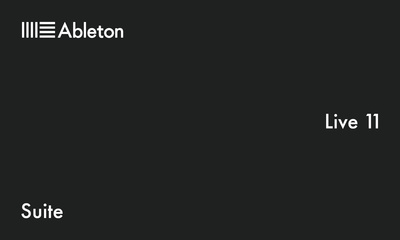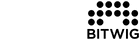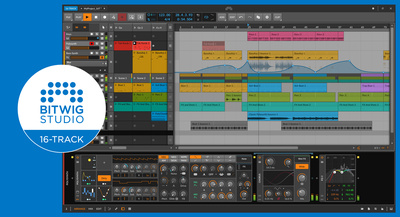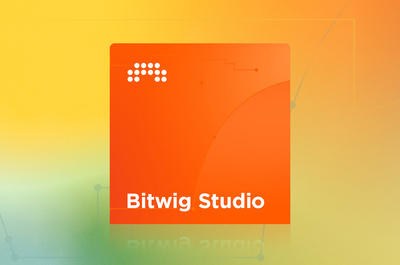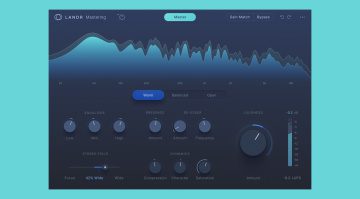Stems exportieren – So geht es in deiner DAW!
Der Song ist fertig, jetzt nur noch Stems exportieren! Aber wie? Und was sind Stems überhaupt? Und wer und wozu braucht man sie? In diesem Workshop erfährst du alles über das Thema Stems exportieren. Dazu haben wir kurze Anleitungen in den wichtigsten DAWs für dich.
Was sind Stems?
Stems, zu deutsch „Stämme“ sind aus einem DAW-Projekt gerenderte Audiodateien von Instrumentengruppen. Daher geht es beim Stems exportieren anfangs darum, alle Spuren im Projekt nach ihrem Sound zu sortieren. Du sortierst also alle Drums in eine Gruppe, alle Percussion- und Effektsounds in eine weitere, Bass und Gitarre bekommen auch jeweils eine eigene. Bei Synths kann es sinnvoll sein, zwei Stems zu exportieren, einen Stem mit Hintergrundsounds wie Pads, Arpeggios und Akkorden und einen mit dem Leadsound, falls dieser genauso prominent wie die Stimme zu hören ist.
Dazu sollte man bei den Vocals beim Stems exportieren auch eventuell eine Gruppe für die Main-Vocals und die Dopplungen und eine separate Gruppe für die Backing-Vocals und Harmonien. Hast du in deiner DAW all Spuren so sortiert, dass du jeweils eine Gruppe soloschalten kannst und beispielsweise nur die Drums oder nur die Vocals hörst, geht es an das eigentliche Exportieren.
Der Stem-Export erfolgt fast immer am Ende des Mixing Prozesses, direkt nach dem Export des finalen Mixes für das Mastering. Falls du also mit einem Channel-Strip oder einer Effektkette auf dem Mix-Buss gearbeitet hast, deaktiviere sie beim Stems exportieren. Denn die Stems werden (siehe nächster Punkt) nachher noch weiterverarbeitet. Hier noch einmal eine kurze Auflistung der wichtigsten Stems:
- Drums (Kick, Snare, Clap, HiHat etc.)
- Percussion und Effekte (Shaker, Drumloops, Riser, Sweeps etc)
- Bass (E-Bass, 808, Subbass, Synthbass)
- Gitarre (alle Gitarrenspuren inklusive Dopplungen und Solo)
- Synths-Background (Pads, Arps, FX, Drones)
- Synths-Front (Leads, Vocal Chops)+
- Vocals (mit Dopplungen)
- Backing-Vocals (Harmonien und Chöre)
Unter Stems verstehen wir in diesem Workshop NICHT eine WAV-Datei für jede einzelne Spur eures DAW-Projekts. Diese Art des Exports ist vor allem dann wichtig, wenn du dein Projekt für eine Colabo einem Producer-Kollegen schickst, der eine andere DAW nutzt. Oder du bist mit dem Produzieren fertig und ein Mixing-Engineer soll den Song abmischen. Für diese Art von Stems bieten alle heutigen DAWs Optionen in ihren Exportdialogen, wo du jede Spur einzeln herausrendern kannst.
Wozu Stems exportieren?
Wozu braucht es WAV-Dateien dieser Instrumentengruppen? Zum einen gibt es eine wachsende Zahl an Mastering-Studios, die sogenanntes „Stem-Mastering“ anbieten. Darunter kann man einen Hybrid zwischen Mixing und Mastering verstehen. Der Mastering-Engineer hat hier durch die Stems mehr Eingriffmöglichkeiten, um den Sound noch druckvoller zu gestalten.
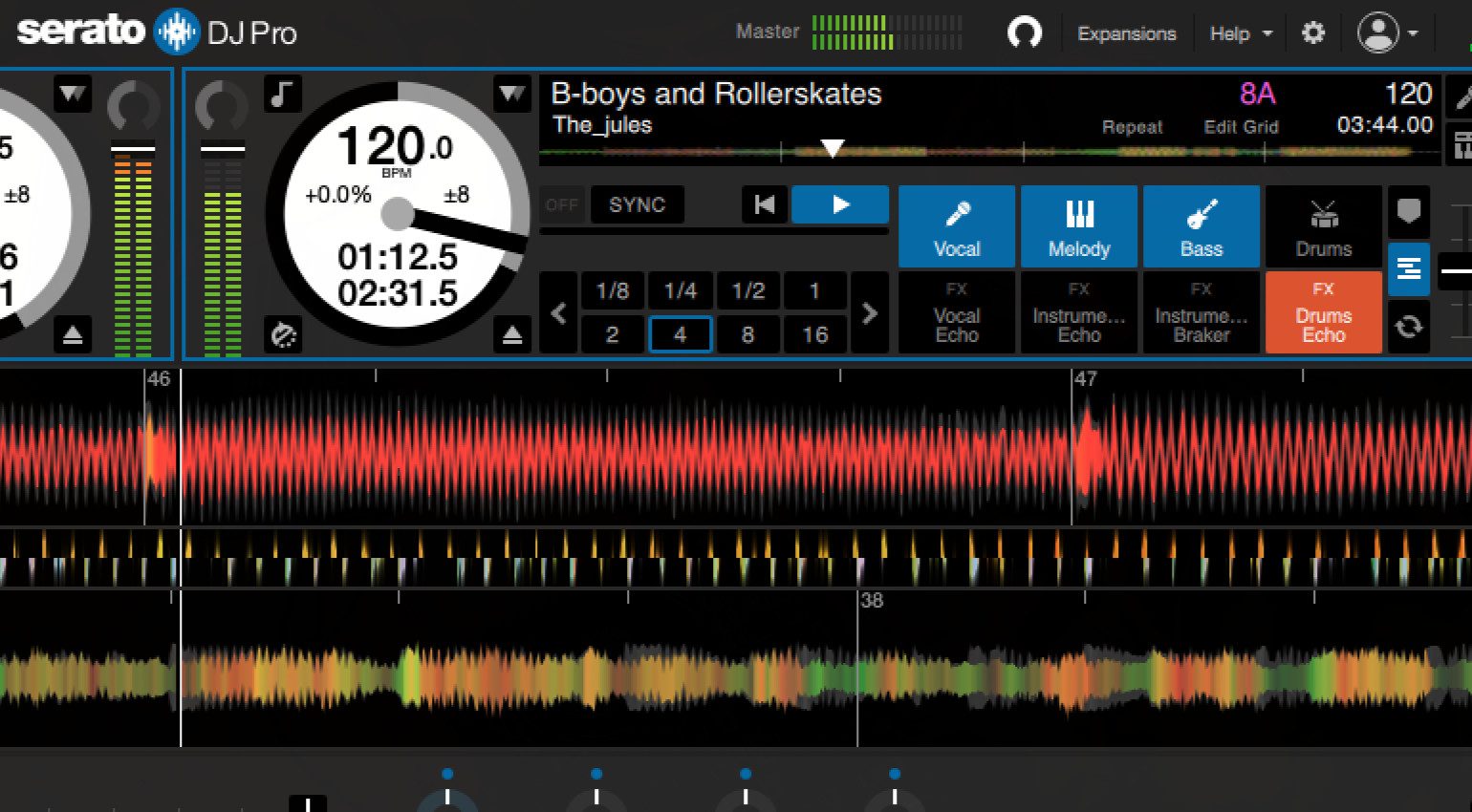
Die vier Stems können jeweils separat stummgeschaltet oder mit einem Effekt belegt werden · Quelle: Serato
Dazu ist es unter DJs im Techno und EDM sehr verbreitet, mit Stems von Tracks aufzulegen und so quasi live zu remixen. Zwar bieten Apps wie Serato oder VirtualDJ mittlerweile Stem-Separation an. Die Resultate klingen meist gut genug, dass deren Artefakte beim Live-Einsatz nicht auffallen. Aber hier direkt die eigenen Stems mit den Original-Sounds anbieten zu können, sichert zum einen ab, dass die Stems beim DJing am besten klingen. Zum anderen kann es auch eine zusätzliche Verdienstquelle sein, wenn man die Stems für DJs gesondert zum Verkauf anbietet.
Auch unter Producern und Remixern sind Stems beliebt. Hier greift man in der Community gerne auf Tools wie Moises oder Lalal.ai zurück, sogenannte Demixing-Services. Diese arbeitet ähnlich wie die erwähnten DJ-Apps und zerpflücken eine fertig gerenderte WAV-Datei in ihre Bestandteile. Das klingt größtenteils schon gut genug, dass man die Artefakte beim Remix mit der richtigen Instrumentierung kaschieren kann. Die besser klingende Alternative ist, Stems zu exportieren. Auch kann man so mit der eigenen Community an Fans kleine Remix-Contests veranstalten.
Welche Vorbereitung braucht es zum Stems exportieren
Nachdem alle Spuren und Instrumente in ihren Gruppen in deiner DAW untergebracht sind, legst du einen Exportbereich fest, also von Takt 1 bis zum Ende des Songs inklusive des Ausklangs aller Effekte. Beim nun folgenden Export müssen alle Stems exakt die gleiche Länge haben. Nur so haben DJs, Remixer und Stem Masterer eine Chance, die Stems in ihrer DAW passgenau übereinander zu legen. Jetzt stellst du die erste Gruppe auf solo, zum Beispiel Drums, und startest den Export-Dialog deiner DAW.
Hier wählst du den Master-Kanal aus, denn durch das Solo-Stellen dürften die anderen Spuren nicht zu hören sein. Als Format sollte es das Gleiche sein, wie das, in dem du im Projekt produziert hast. In den meisten Fällen ist das eine Sample-Rate von 44,1 kHz und eine Bit-Rate von 24 Bit. Benenne die WAV-Datei am besten so, wie die Gruppe, die du gerade exportierst, also in diesem Fall „[Track Name] – DRUMS.wav“.
Wiederhole den Vorgang für alle anderen Gruppen. Sei bei der Benennung der Stems eindeutig. So wird für Empfänger oder Empfängerin sofort klar, welche Spuren ein Stem enthält. Nach dem Ende des Stems exportieren solltest du noch zwei wichtige Informationen mit in den Stems-Ordner packen: Tempo und Tonart. So muss DJ oder Produzent nicht raten und stellt nicht einen falschen Wert ein, mit dem das Resultat schlecht klingt. Trage diese Informationen entweder in eine Textdatei ein, die ebenfalls im Stems-Ordner liegt. Oder du nennst den Stems-Ordner entsprechend: „[Track Name]_Stems_135Bpm_Bminor“ zum Beispiel.
Stems exportieren in Ableton Live
In Ableton Live ist das Erstellen von Gruppen besonders einfach. Spuren markieren, STRG/CMD+G drücken, fertig. Achtet beim Stems exportieren im Exportfenster darauf, dass für jeden Stem derselbe Bereich im Arrangement ausgewählt ist. Nur so werden alle Stems gleich lang.
Sie sehen gerade einen Platzhalterinhalt von YouTube. Um auf den eigentlichen Inhalt zuzugreifen, klicken Sie auf die Schaltfläche unten. Bitte beachten Sie, dass dabei Daten an Drittanbieter weitergegeben werden.
Die Rendering-Optionen in der Mitte des Exportfensters sollten alle auf „Aus“ stehen. Auch bei den Dither-Optionen sollte „No Dither“ stehen. Denn das sogenannte Dither-Rauschen, das zu Mastering-Zwecken genutzt wird, wird sonst in jeden eurer Stems eingerendert. Das könnte schnell in hörbarem Rauschen resultieren, wenn man mit mehreren Stems arbeitet.
Stems exportieren in Logic Pro
In Logic Pro läuft das Stems exportieren ähnlich wie in Ableton Live. Spuren werden in Logic Pro als Stapel gruppiert, genauer gesagt als Summenstapel. Du musst also jede Instrumentengruppe, alle Drums, alle Vocals und so weiter, in einen separaten Summenstapel legen. Dann wählst du alle Stapel aus und startest du den Exportdialog mit CMD+E (NICHT den Bounce-Dialog mit CMD+B).
Sie sehen gerade einen Platzhalterinhalt von YouTube. Um auf den eigentlichen Inhalt zuzugreifen, klicken Sie auf die Schaltfläche unten. Bitte beachten Sie, dass dabei Daten an Drittanbieter weitergegeben werden.
Ganz wichtig: Die Stapel müssen eingeklappt sein, sodass die Auswahl nur sie und nicht auch einzelne Spuren in den Stapeln betrifft. Sonst würde der Export-Dialog die Spurstapel und zusätzlich die Einzelspuren exportieren.
Stems exportieren in Bitwig Studio
Bitwig Studio macht es besonders leicht beim Stems exportieren. Auch hier müssen alle Spuren in ihre jeweiligen Gruppen sortiert sein. Dann aber kannst du im Exportdialog (CMD/STRG+SHIFT+B) die eben erststellten Gruppen für die Erstellung von Stems direkt auswählen.
Sie sehen gerade einen Platzhalterinhalt von YouTube. Um auf den eigentlichen Inhalt zuzugreifen, klicken Sie auf die Schaltfläche unten. Bitte beachten Sie, dass dabei Daten an Drittanbieter weitergegeben werden.
Im Exportdialog siehst du links die Auflistung, die mit „Project Master“ beginnt. Wähle hier die erste Gruppe an. Halte nun STRG/CMD gedrückt und wähle alle anderen Gruppen an. Nun wird Bitwig Studio beim Export nur die Gruppen exportieren und du hast WAV-Dateien mit den Stems!
Fazit
Natürlich haben wir bei Weitem nicht alle DAWs aufgelistet für das Stems exportieren. Wie geht es in deiner DAW? Welche Kniffe und Workflow-Beschleuniger kennst du? Vielleicht hast du durch unsere einleitende Beschreibung schon eine konkrete Idee, wie es bei dir in Cubase, FL Studio oder Studio One funktionieren könnte.
Infos über Stems und DAWs
- Mehr Workshops
- Mehr über Ableton Live
- Nachrichten über Logic Pro
- Das Neuste über Bitwig
*Hinweis: Dieser Artikel enthält Werbelinks, die uns bei der Finanzierung unserer Seite helfen. Keine Sorge: Der Preis für euch bleibt immer gleich! Wenn ihr etwas über diese Links kauft, erhalten wir eine kleine Provision. Danke für eure Unterstützung!