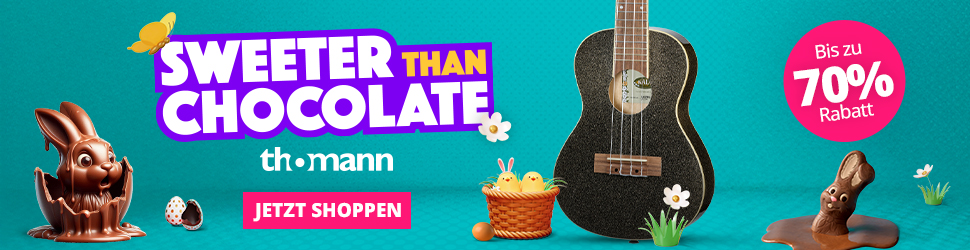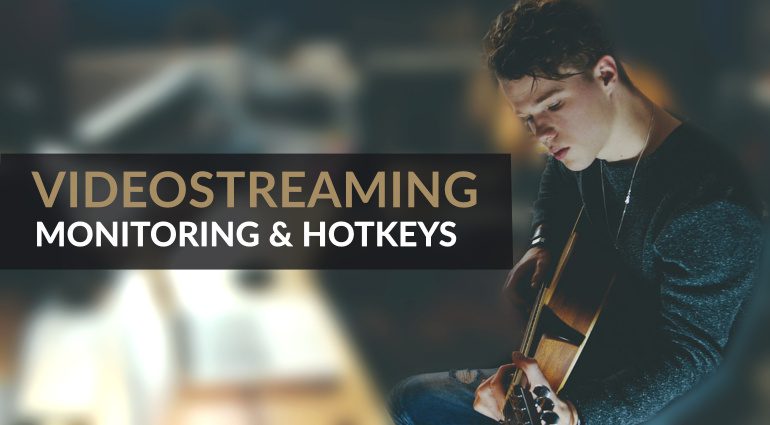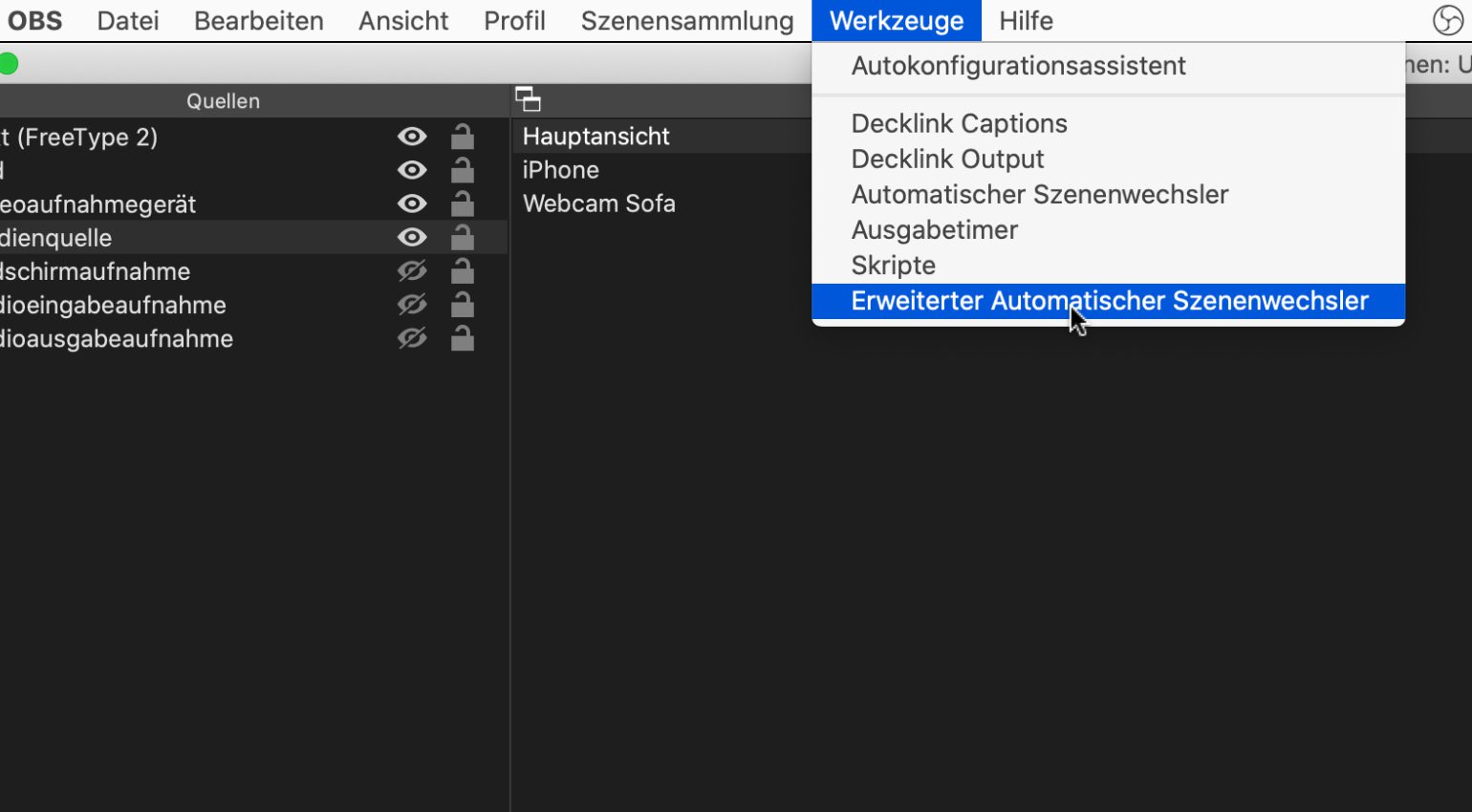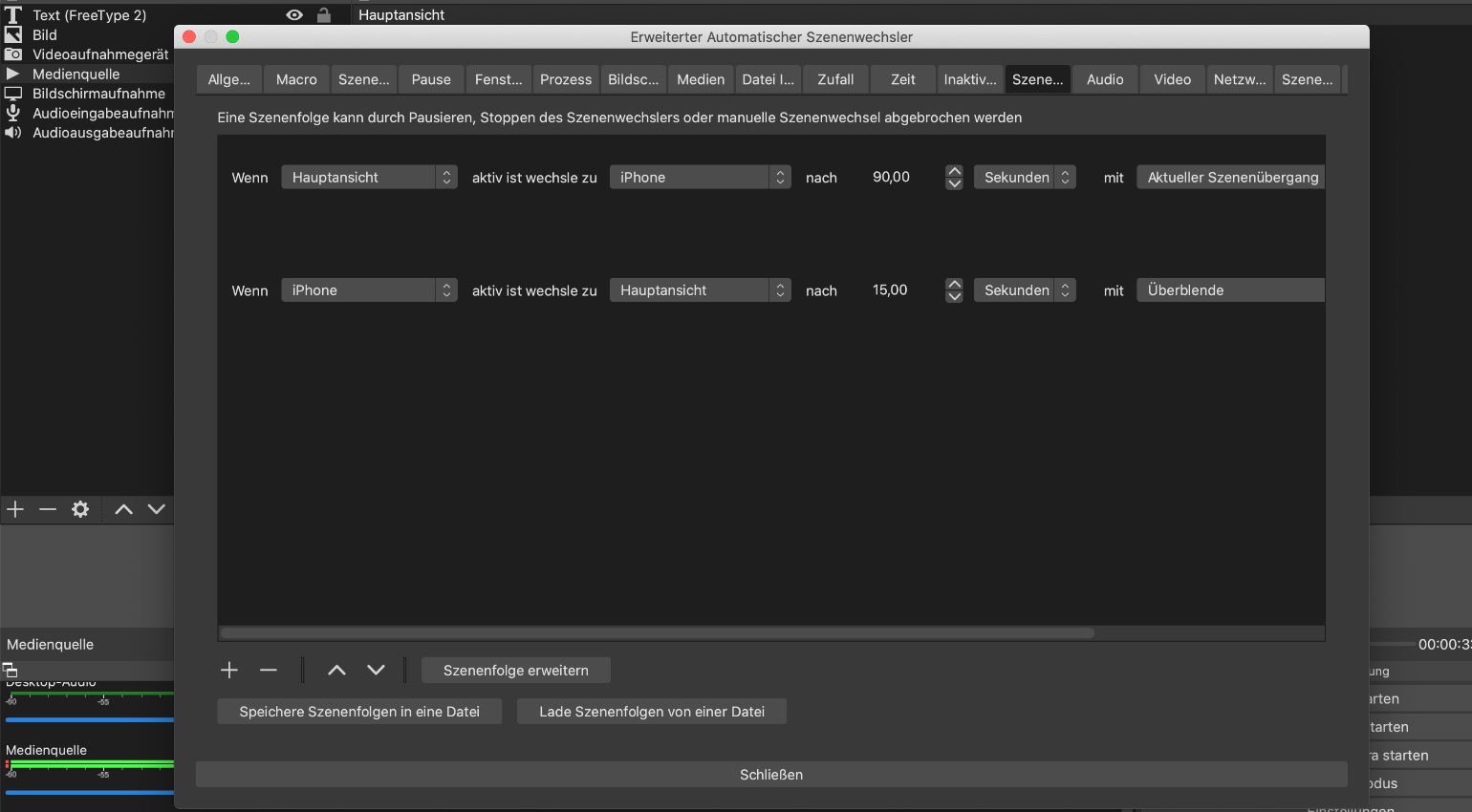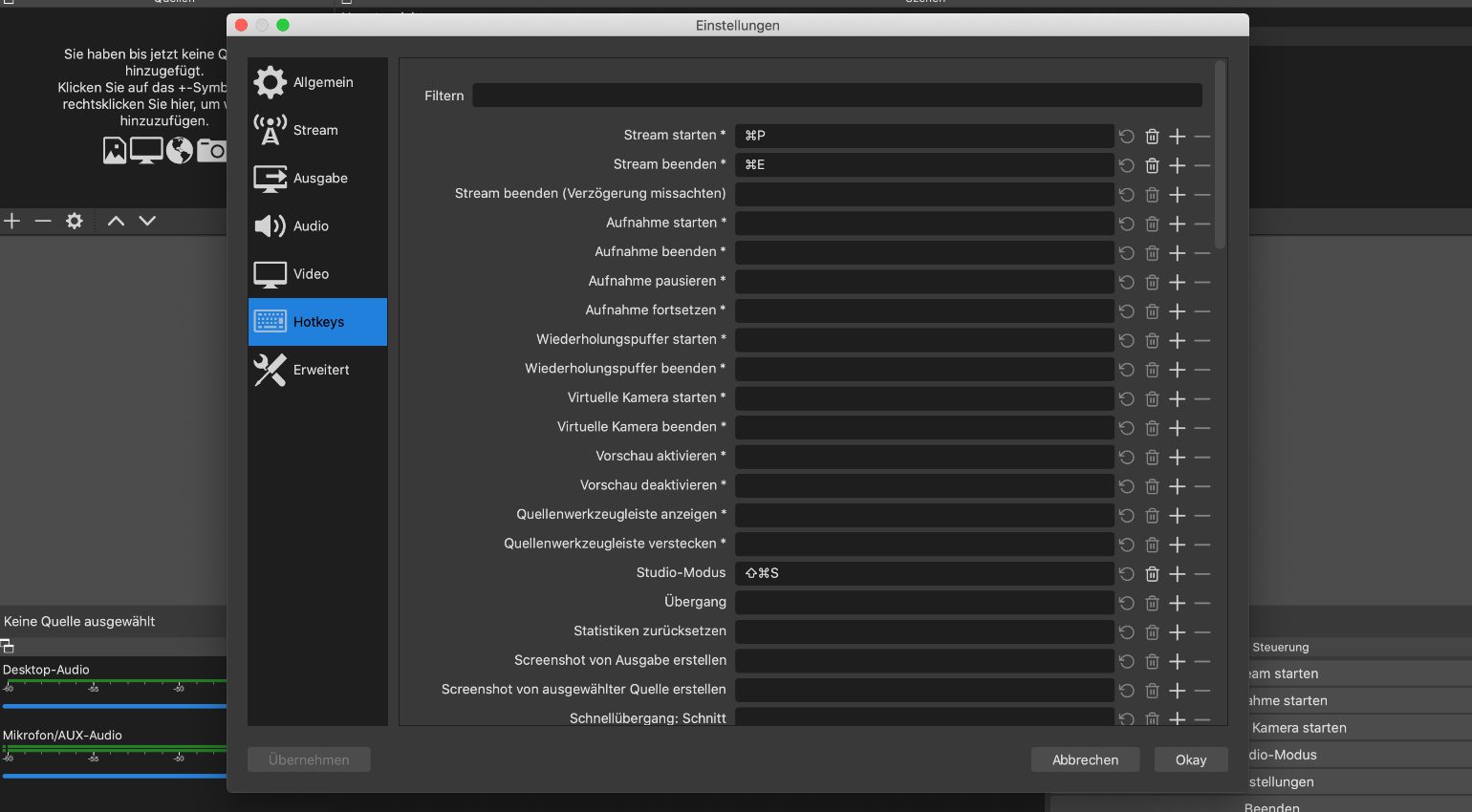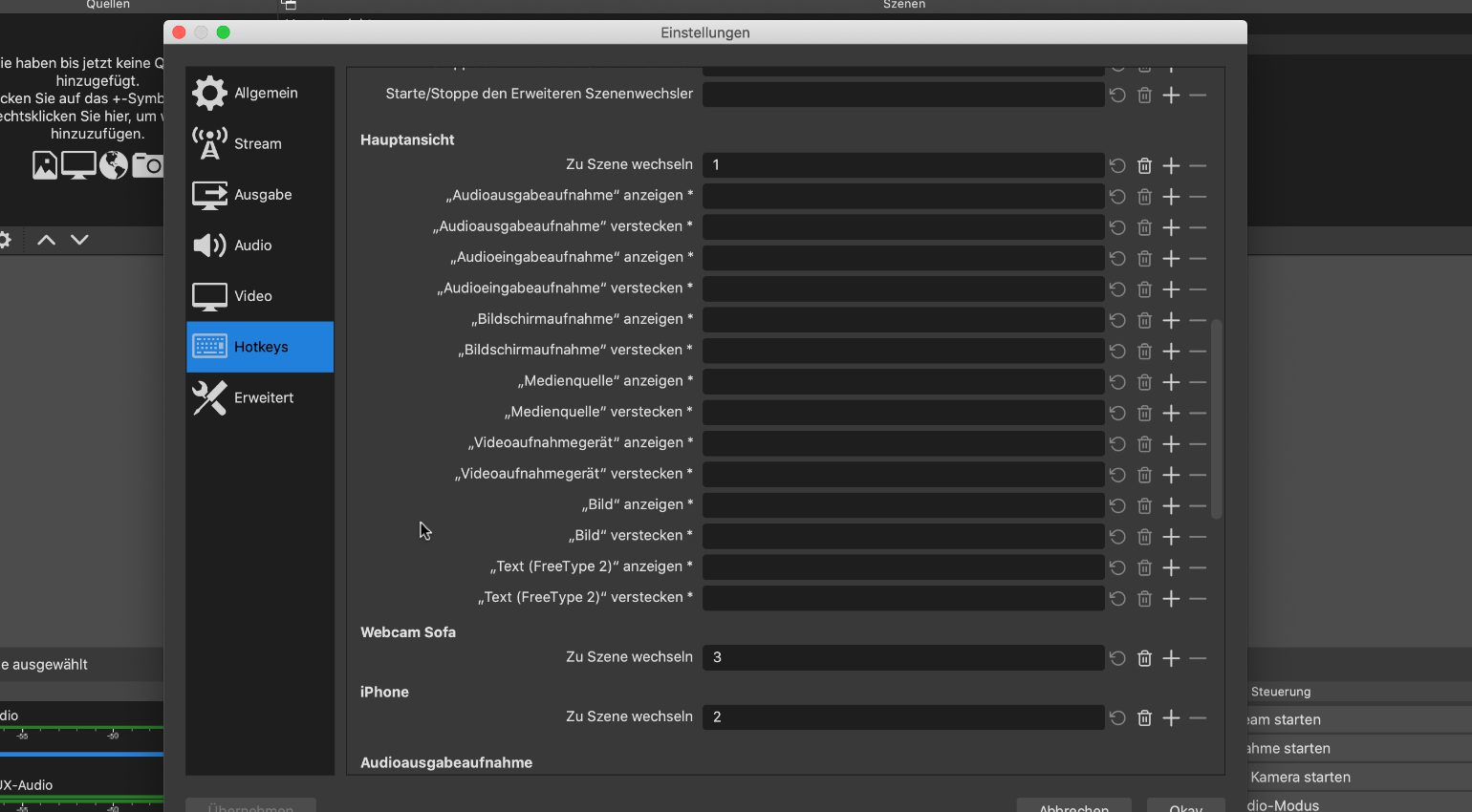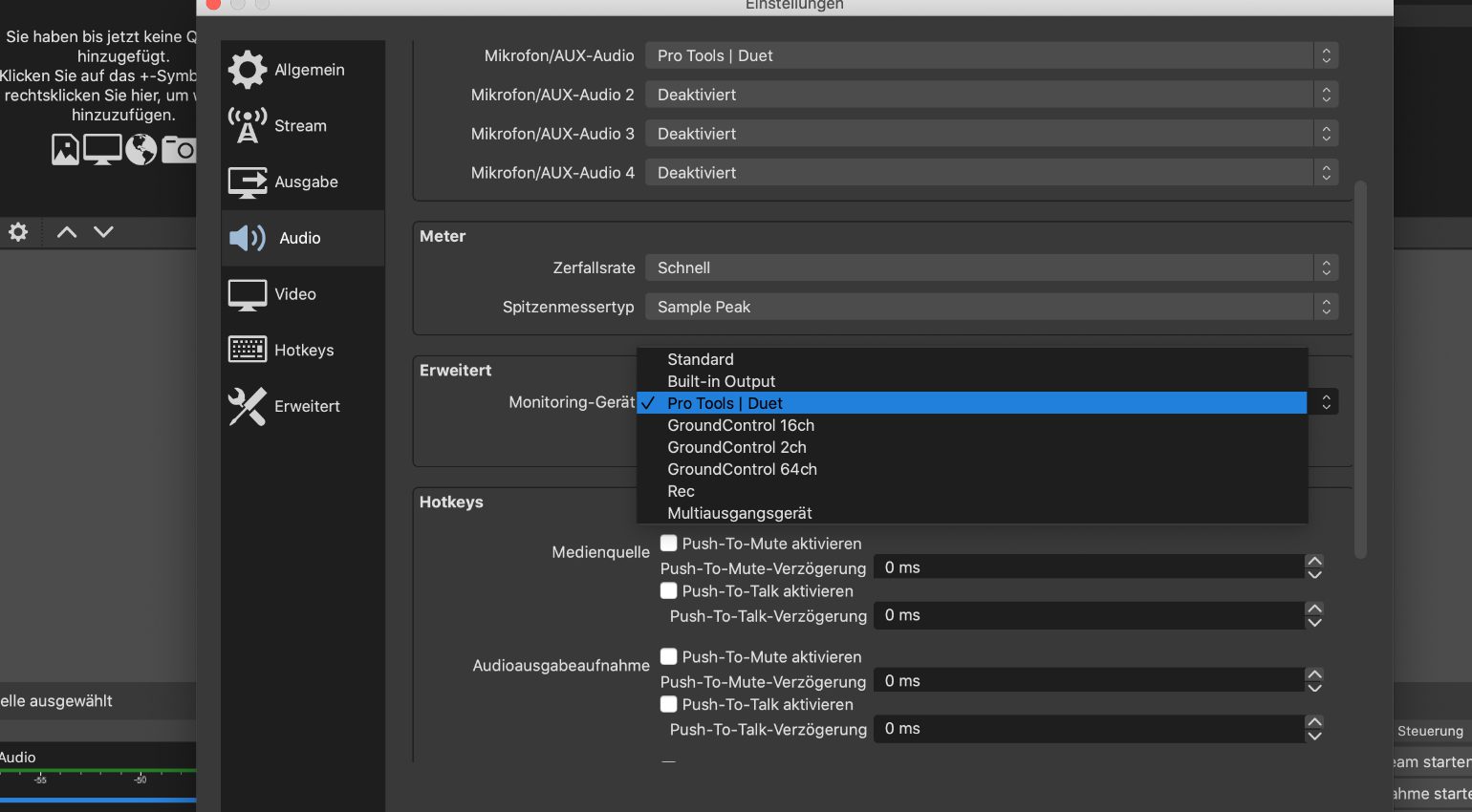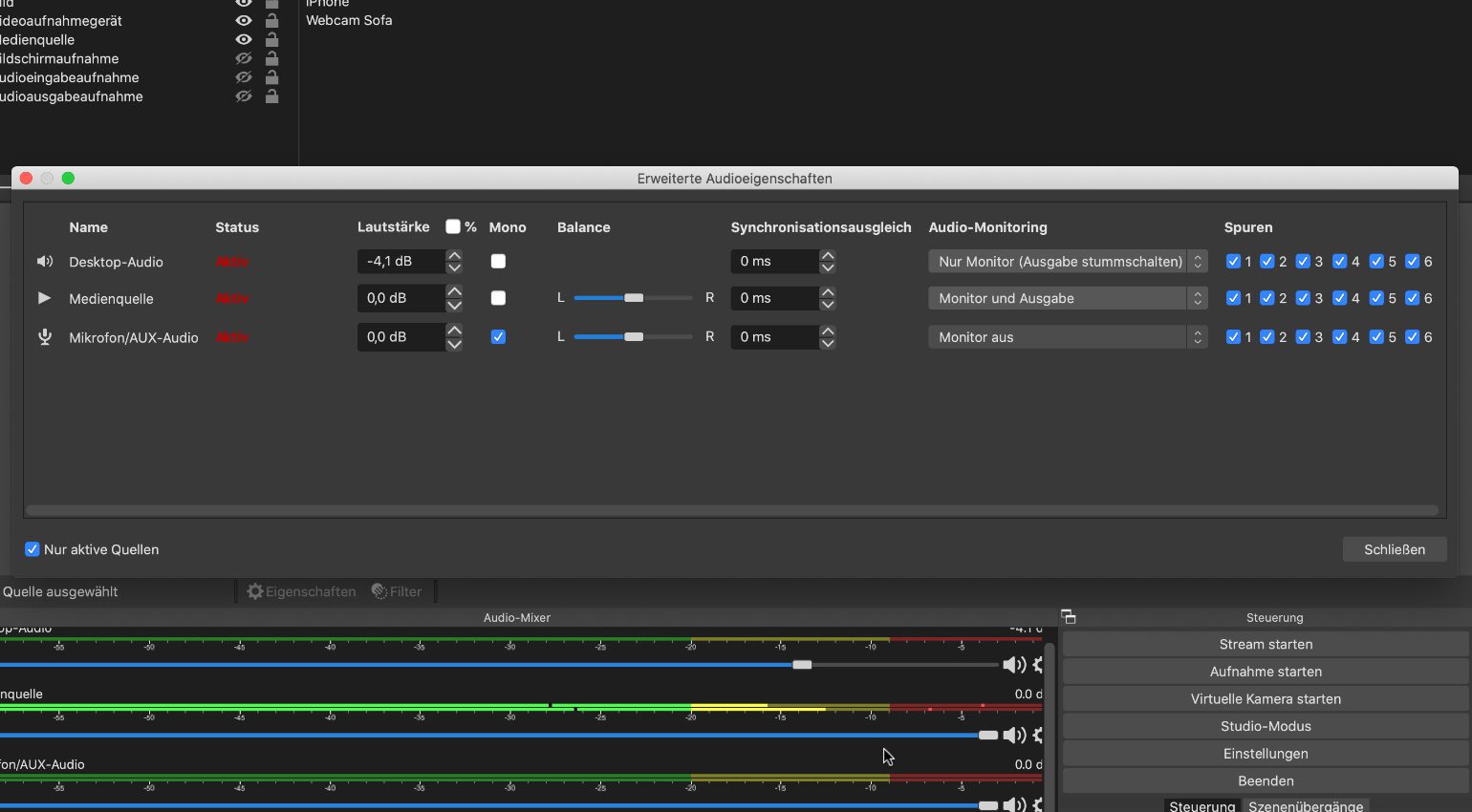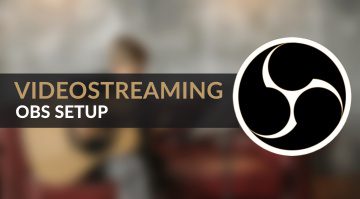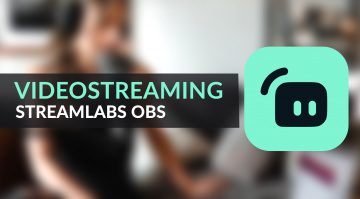So geht Videostreaming: Monitoring, Hotkeys und mehr in OBS
Bildregie wie im Fernsehen! Mit der Videostreaming Software OBS Studio sind automatische Bildwechsel während des Live-Streams gar kein Problem. Dafür braucht ihr nur ein kostenloses Plug-in. Viele andere Funktionen könnt ihr per Hotkey triggern – unerlässlich im stressigen Stream. Wir zeigen euch außerdem, was es beim Thema Monitoring zu beachten gibt. Das Sich-selbst-Hören ist unerlässlich für tolle Performances.
Automatischer Bildwechsel: Mit Plug-ins in OBS kein Problem
- Hier findet ihr das Plug-in nach der Installation. · Quelle: Gearnews
- Alle 90 Sekunden wechselt OBS automatisch zur iPhone-Kamera. · Quelle: Gearnews
OBS Studio bietet Einstellungsmöglichkeiten bis ins kleinste Detail. Wem das nicht genug ist, für den gibt es auf der OBS Website über einhundert kostenlose Erweiterungen – Plug-ins. Wir laden das Plug-in „Advanced Scene Switcher 1.2.“ herunter. Damit wechselt OBS automatisch zwischen den im letzten Workshop eingestellten Szenen mit unterschiedlichen Kameras.
Wozu das Ganze? Wenn ihr Songs einspielt und keine Hände für einen Szenenwechsel frei habt oder beim Reden nicht auf diese Aktionen achten wollt, hilft euch dieses Tool. Nach dem Download entpackt ihr die Zip-Datei und startet den zu eurem Betriebssystem passenden Installer (OBS sollte geschlossen sein). Startet ihr nun OBS, taucht oben unter „Werkzeuge“ der neue Eintrag „Erweiterter Automatischer Szenenwechsler“ auf.
Die unterschiedlichsten Bedingungen für Szenenwechsel findet ihr hier. Nach Ablauf eines Videos oder Einspielers, ab einer bestimmten Lautstärke oder per Zufall kann die Szene gewechselt werden. Zum Einstieg erzeugen wir eine „Szenenfolge“. Diese wechselt automatisch nach eingestellter Zeit zu einer anderen Szene, sprich, Kamera.
Mit eigenen Hotkeys zum Videostreaming-Profi
- Per Shortcut die Session starten und in den Studiomodus wechseln. · Quelle: Gearnews
- Die Tasten 1,2 und 3 wechseln zwischen den Szenen. · Quelle: Gearnews
Tastaturkurzbefehle, in der Welt von OBS Studio Hotkeys genannt, sind für schnelles Aktivieren und Deaktivieren von Funktionen unerlässlich. So habt ihr dann den Kopf frei zum Performen. Und ihr könnt sicher sein, dass alle wichtigen Funktionen mit einem Tastendruck erreichbar sind.
Legt euch beispielsweise eure Szenen auf Tastenkombinationen. Oder überlegt euch, welche Notfälle, wie Bild- oder Tonausfall, passieren können und was ein Not-Hotkey triggern könnte. So sehen die Zuschauer euren panischen Blick im Live-Stream nicht. Auch Grafiken oder Overlays können per Hotkeys eingeblendet werden.
In den Einstellungen gibt es den „Hotkeys“-Bereich. Ihr klickt dann neben die gewünschte Funktion und gebt die Taste oder Tastenkombination ein. Ich habe zum Beispiel die drei Szenen „Hauptansicht“, „iPhone“ und „Webcam Sofa“ auf die Tasten 1, 2 und 3 gelegt. Wer es noch komfortabler möchte, sollte sich das weit verbreitete Elgato Stream Deck von Elgato anschauen.
Ich hör‘ mich nicht! – Monitoring beim Videostreaming
- Hier wählt ihr eure Monitoring-Quelle aus. · Quelle: Gearnews
- Über die sechs Spuren könnt ihr für jede Quelle bestimmen, wo sie hörbar ist. · Quelle: Gearnews
Der größte Feind von guter Performance auf der Bühne ist falsches Einpegeln. Sich selbst nicht hören, die Backing-Tracks, das Metronom oder die Mitmusiker auch nicht – da hilft die beste Vorbereitung nicht. Außerdem kommt beim Videostreaming wie beim Arbeiten in der DAW die Latenz dazu. Alles, was auf euren Ohren ist, sollte möglichst keine Verzögerung haben.
Überlegt zuerst, ob ihr die Signalkette so einstellen könnt, dass ihr euch hört, BEVOR es in den Rechner oder zumindest in OBS Studio geht. Falls das nicht funktioniert, ist eine Capture Card ein Muss. Was ihr hören solltet: euch selbst, also Stimme und Instrument, evtl. Backing Tracks, Mitmusiker und Metronom. Probt vorher, wo am Mischpult oder in der DAW ihr diese Lautstärken für euch und alle anderen einstellt.
Monitoring in OBS Studio findet ihr in den Einstellungen. Dort geht ihr in den Bereich „Audio“ und dann zu „Erweitert“ und „Monitoring-Gerät“. Hier stellt ihr euer Audiointerface oder eben den Kopfhörereingang ein. Klickt unten links auf „Übernehmen“ und schließt die Einstellungen. Dann geht es das Menü „Erweitere Audioeigenschaften“. Das findet ihr auf dem kleinen Zahnrad unten rechts am Bereich „Audio-Mixer“. Hier könnt ihr bei „Audio-Monitoring“ für jede Audioquelle bestimmen, ob ihr sie abhört. Dazu lassen sich noch Lautstärken und Verzögerungen aller Quellen beeinflussen. Wie macht ihr das Zuhause?
Mehr Infos
Video
Sie sehen gerade einen Platzhalterinhalt von YouTube. Um auf den eigentlichen Inhalt zuzugreifen, klicken Sie auf die Schaltfläche unten. Bitte beachten Sie, dass dabei Daten an Drittanbieter weitergegeben werden.
Sie sehen gerade einen Platzhalterinhalt von YouTube. Um auf den eigentlichen Inhalt zuzugreifen, klicken Sie auf die Schaltfläche unten. Bitte beachten Sie, dass dabei Daten an Drittanbieter weitergegeben werden.
Sie sehen gerade einen Platzhalterinhalt von YouTube. Um auf den eigentlichen Inhalt zuzugreifen, klicken Sie auf die Schaltfläche unten. Bitte beachten Sie, dass dabei Daten an Drittanbieter weitergegeben werden.
Sie sehen gerade einen Platzhalterinhalt von YouTube. Um auf den eigentlichen Inhalt zuzugreifen, klicken Sie auf die Schaltfläche unten. Bitte beachten Sie, dass dabei Daten an Drittanbieter weitergegeben werden.