FL Studio Tutorial für Einsteiger und Umsteiger
So baust du deinen ersten Beat!
Ein FL Studio Tutorial für Einsteiger und Umsteiger? Darum: Kaum eine DAW hat so an Popularität gewonnen in den vergangenen Jahren wie FL Studio. Denn die Software wird gerade bei Beat-Produzenten und in vielen elektronischen Genres mit am häufigsten genutzt. Und „FL“ sticht mit einem ungewöhnlichen Workflow heraus, der besten Piano-Roll auf dem Markt, tollen Sounds und Instrumenten. Wir zeigen euch, wie ihr den besten Einstieg findet!
Table of Contents
FL Studio Tutorial: Wie ist der Workflow der DAW und wo fangt ihr an?
Bevor wir die DAW öffnen und den ersten Beat bauen, hier kurz einige Vorüberlegungen. Seid ihr blutige Anfänger und wollt euren ersten Beat überhaupt produzieren? Oder arbeitet ihr schon länger mit einer anderen DAW wie Ableton Live, Cubase, Bitwig Studio oder Logic Pro? Je nach Antwort, ist der Ansatz natürlich ein anderer. Ich habe beispielsweise ganz am Anfang meiner Producer-Laufbahn mit (damals noch) „Fruity Loops“ gearbeitet, das ist schon über 20 Jahre her. Also sprechen wir hier von Version 2, 3 oder 4.
Seitdem bin ich Ableton-Jünger. Das ist auch eine DAW mit einem ungewöhnlichen Workflow. Bei jedem Umstieg müsst ihr definitiv einige Zeit für eine Umgewöhnung einrechnen. Denn jede Software „fühlt sich anders an“ und verschiedene Funktionen liegen an verschiedenen Positionen der Oberfläche. Für dieses FL Studio Tutorial schauen wir uns zum Einstieg das GUI und den wichtigen Workflow zur Bedienung der DAW an. Denn beides ist im Vergleich zu traditionellen DAWs wie Cubase oder Logic oder auch non-linearen wie Ableton Live oder Bitwig Studio anders.
Voreinstellungen für Sprache und Audiointerface im FL Studio Tutorial
Zwei Einstellungen empfehle ich zum Einstieg – Umstellung der Sprache auf Deutsch und Überprüfung der Audio-Einstellungen. Geht dafür als Erstes oben in der Menüleiste zu „Options -> General Settings“. Danach stellt ihr im Einstellungsfenster in der Mitte unter „Language“ von Englisch auf Deutsch. Die DAW startet jetzt neu.
Damit ihr auch sicher etwas über Kopfhörer oder eure Boxen hört, schaut einmal in die Audio-Einstellungen – ein wichtiger Schritt in diesem FL Studio Tutorial! Dafür geht ihr im Einstellungsfenster oben auf den Reiter „Audio“. Jetzt kommt es drauf an, ob ihr ein MacOS- oder Windows-System nutzt.
- Mac: Überprüft, ob oben unter „Eingang/Ausgang“ die richtige Audioquelle, also entweder euer Mac-Lautsprecher oder euer Interface ausgewählt ist. Hier könnt ihr euren Ausgang einstellen, falls hier die falsche Quelle ausgewählt ist.
- Windows: Stellt vor dem Start von FL sicher, dass ihr den ASIO-Treiber installiert habt. Hier gibt es entweder ASIO4ALL als Freeware, FL ASIO (direkt von FL Studio) oder einen ASIO-Treiber gezielt für euer Interface. Stellt nach der Installation des ASIO-Treibers in FL Studio in den Audio-Einstellungen von WDM/MME/WASAPI auf ASIO um. So gibt es weniger Latenz und eine bessere CPU-Auslastung.
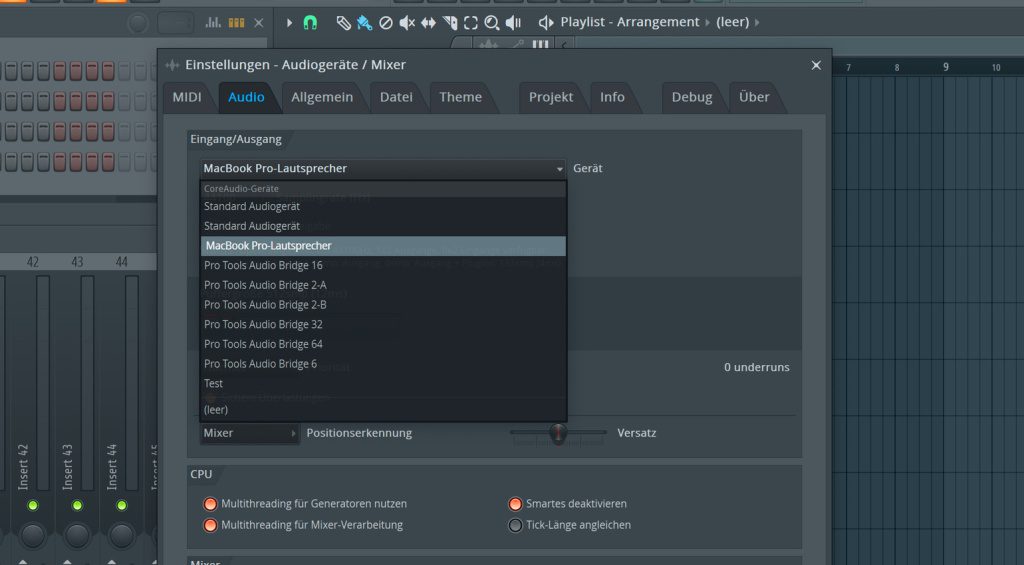
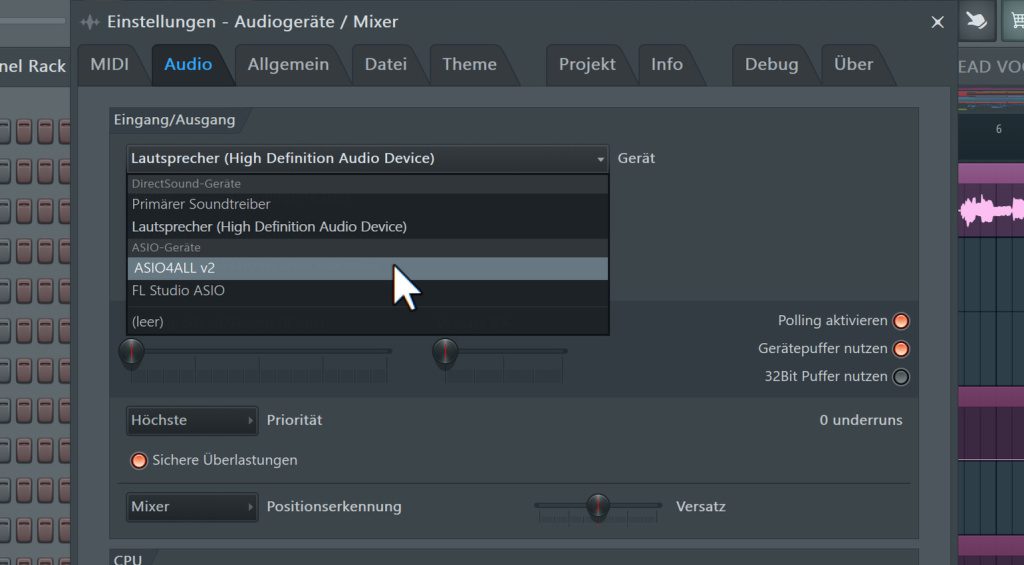
Wo ist was in FL und wie baue ich meinen ersten Beat?
Auf den ersten Blick wirkt die Oberfläche von FL recht voll. Das ist normal und beim ersten Öffnen jeder DAW genau so. Aber sie folgt einem logischen System. Und das zeigen wir euch jetzt in diesem FL Studio Workshop. Rechts (1.) ist der Browser. Hier findet ihr Samples, Loops, die integrierten Instrumente, Effekte und externe von euch installierte VST-Plugins. Oben (2.) ist die Titelzeile, dort ist links die Menüzeile. In der Mitte stellt ihr Tempo und Metronom ein und rechts gibt es Buttons für Zusatzfunktionen und Fenster.
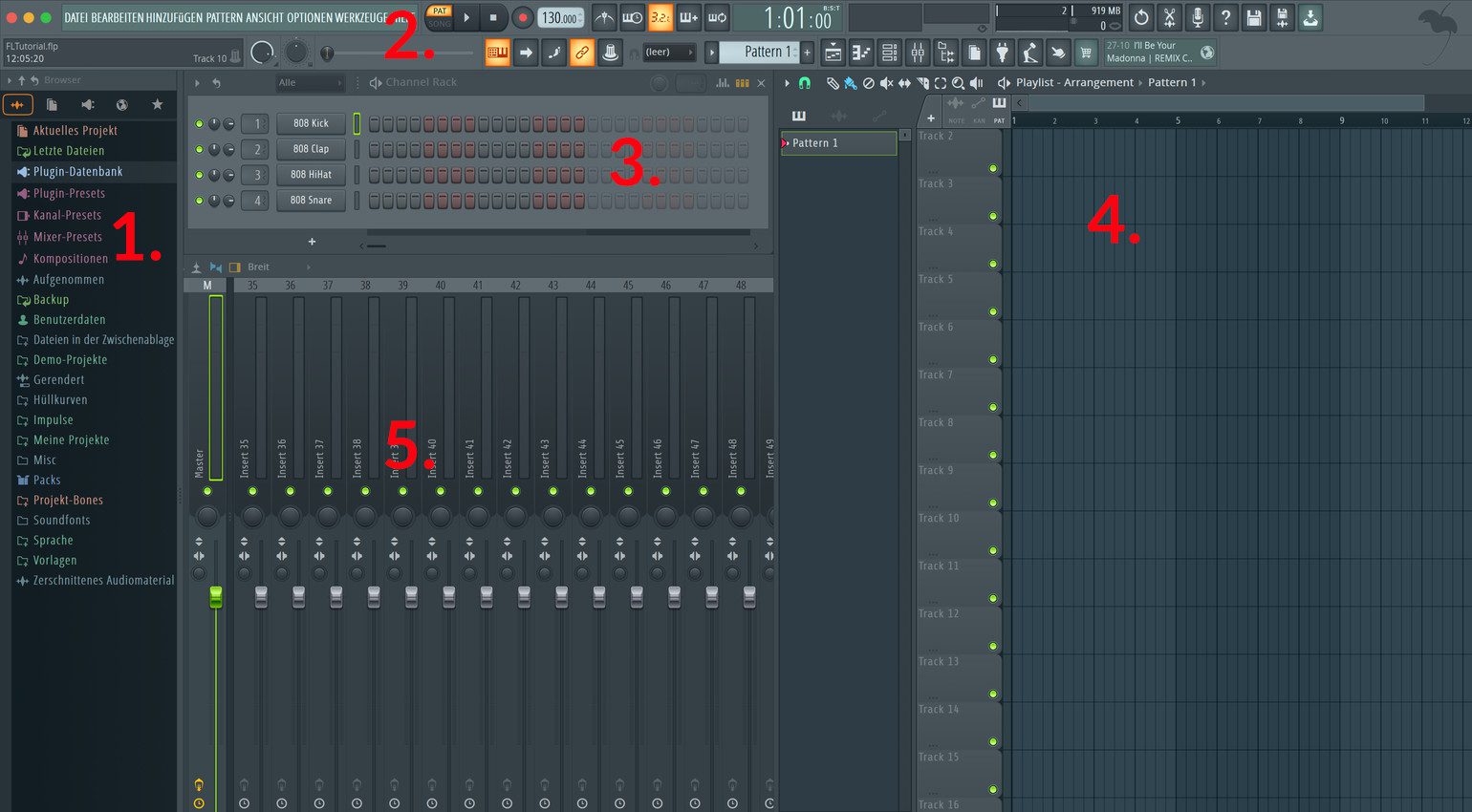
Im Zentrum sitzt das Channel Rack (3.) Hier sind untereinander alle Spuren und Instrumente zu sehen. Auch könnt ihr hier auf den kleinen Blöcken erste Rhythmen durch Linksklick erzeugen – „Pattern“ heißt das in der FL-Sprache. Neue Instrumente zieht ihr aus dem Browser direkt hier hin. Wollt ihr einen Pattern-Block genauer bearbeiten, geht ihr in die Piano Roll (siehe unten). Dort könnt ihr Melodien und Akkordfolgen einzeichnen. Die Piano Roll erreicht ihr mit einem Rechtsklick auf den Spurkopf über die Auswahl im Menü. Dazu ist rechts neben dem Channel Rack die Playlist (4.). Hier baut ihr aus Patterns, Loops, Samples und Aufnahmen eure Tracks fertig. Weiter geht’s im FL Studio Tutorial!
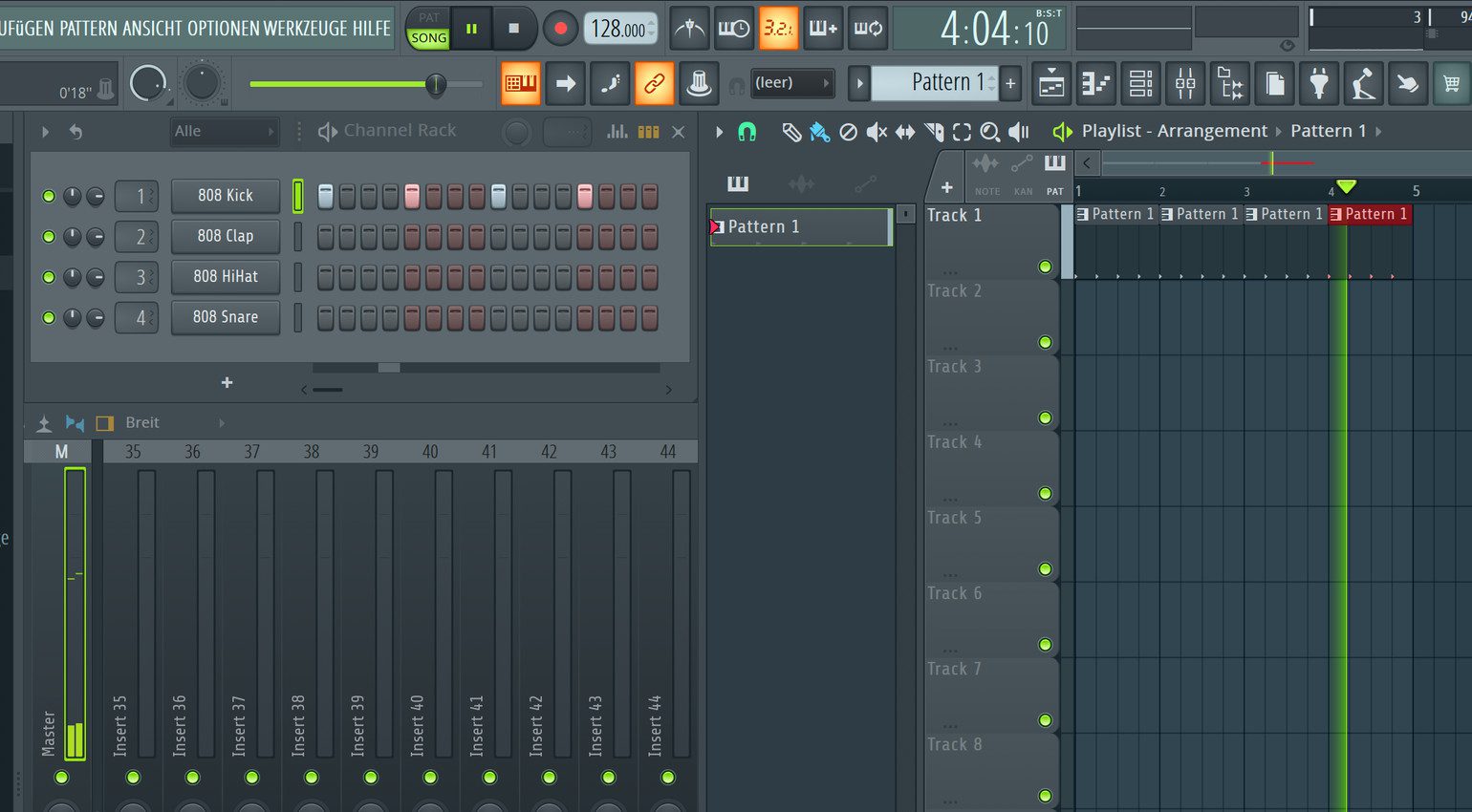
Schritt für Schritt zum ersten Beat
- Um aus einem oder mehreren Patterns einen ganzen Song zu bauen, arrangiert ihr Patterns, Samples und Loops in der Playlist. Jetzt bauen wir einen Beat zur Veranschaulichung. Erzeugt nun einen Four-To-The-Floor-Techno-Rhythmus mit der 808-Kick.
- Geht nun rechts in die Playlist und klickt mit der linken Maustaste in die Zeile von Track 1. Der Clip mit dem Rhythmus liegt nun auf Track 1. Achtung: Mit Rechtsklick löscht ihr Clips in der Playlist wieder.
- Um jetzt nicht das Pattern im Channel Rack abzuspielen, sondern die Clips in der Playlist, geht ihr ganz oben in FL studio neben den Play-Button auf den Button „Song“. Startet ihr das Abspielen, seht ihr den Play-Head in der Playlist von links nach rechts laufen.
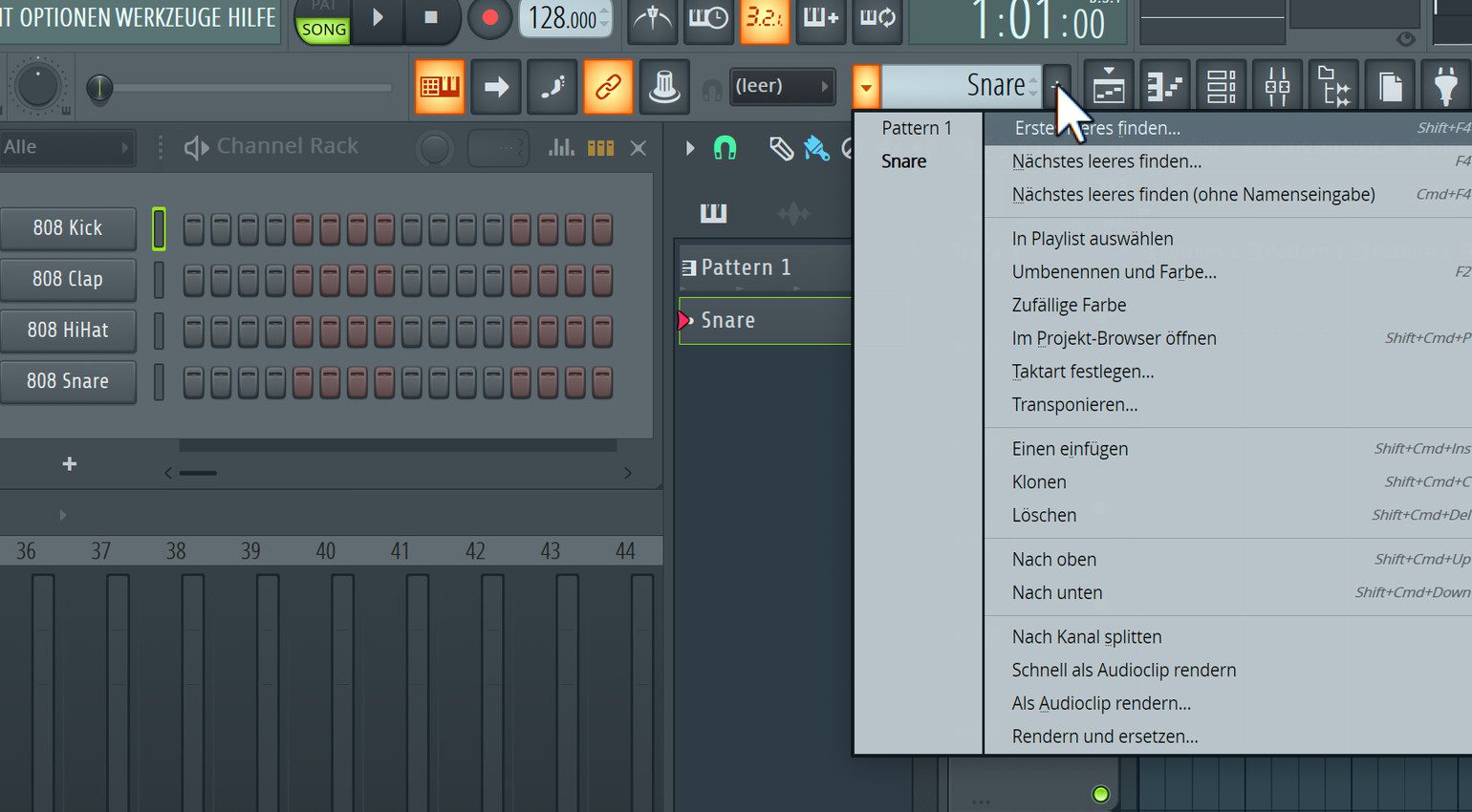
- Zeit für Clap und Snare! Dafür benötigen wir ein neues Pattern, das wir anschließend in der Playlist in die zweite Spur legen. Um ein neues Pattern zu erzeugen, sucht oben in der Mitte von FL das Feld „Pattern 1“. Dort ist ein kleines „+“ zu sehen. Drückt es und nennt das neue Pattern „Snare Clap“.
- Zeichnet den Rhythmus im Channel Rack, so ein wie auf dem Bild zu sehen.
- Dazu ändert ihr die Anschlagsstärke des letzten Clap-Schlags. Öffnet dafür die Velocity-Ansicht (siehe Bild). So groovt es schon mehr!
- Zeichnet nun in der zweiten Zeile der Playlist ab Takt 3 Clips mit dem Snare/Clap-Rhythmus ein.
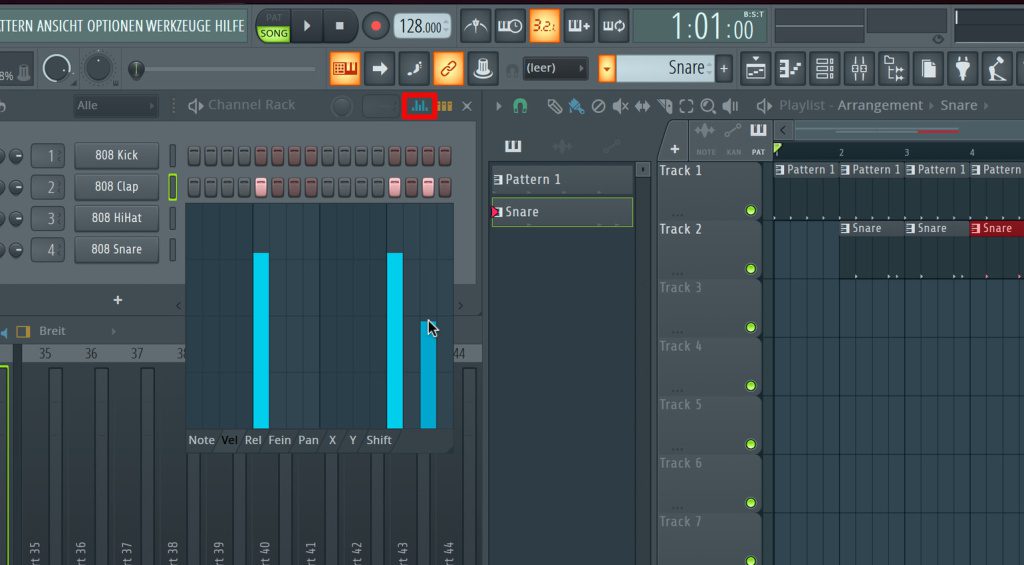
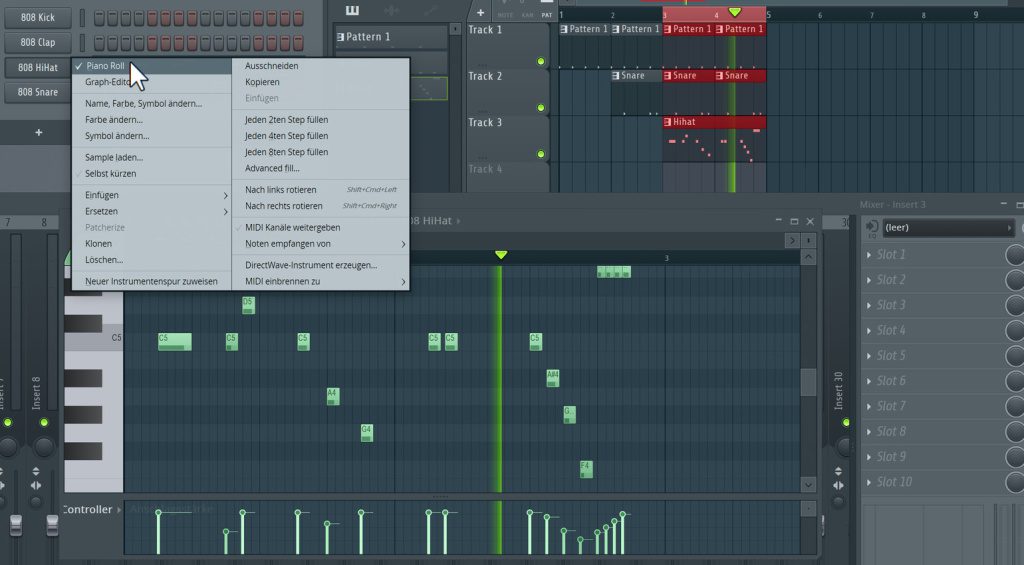
- Für den HiHat-Rhythmus nutzen wir die Piano Roll. Rechtsklick auf den Titel (808 Hihat) im Channel Rack, dann auf Piano Roll.
- Erzeugt wie in Schritt 4 ein neues Pattern und nennt es „HiHat“.
- Ähnlich wie ihr ganze Clips in der Playlist einzeichnet, zeichnet ihr jetzt mit Linksklick Noten in die Piano Roll. Hier könnt ihr komplexere Rhythmen, dazu auch Melodien und Akkordfolgen einzeichnen. Auch die Anschlagsstärke lässt sich hier im unteren Bereich einfach einzeichnen. (Siehe Bild!)
- Zeichnet nun in der Playlist ab Takt 5 in der Zeile von Track 3 Clips mit dem Hihat-Pattern ein.
Ihr seht: Es ist gar nicht so schwer, einen Beat mit FL Studio zu erzeugen. Weiter geht’s!
Mixer einstellen und Samples hinzufügen im FL Studio Tutorial
Um die Lautstärken eurer Instrumente aufeinander abzustimmen, seht ihr unten in FL Studio den Mixer (5.). Spielt ihr eure Playlist ab, seht ihr unten die Pegelausschläge von Kick, Snare/Clap und HiHat. Stellt wie auf dem Bild die Fader von Snare (Insert 4) und Clap (Insert 2) ein. Dazu bewegt ihr die HiHat (Insert 4) mit dem Panning-Regler nach links.
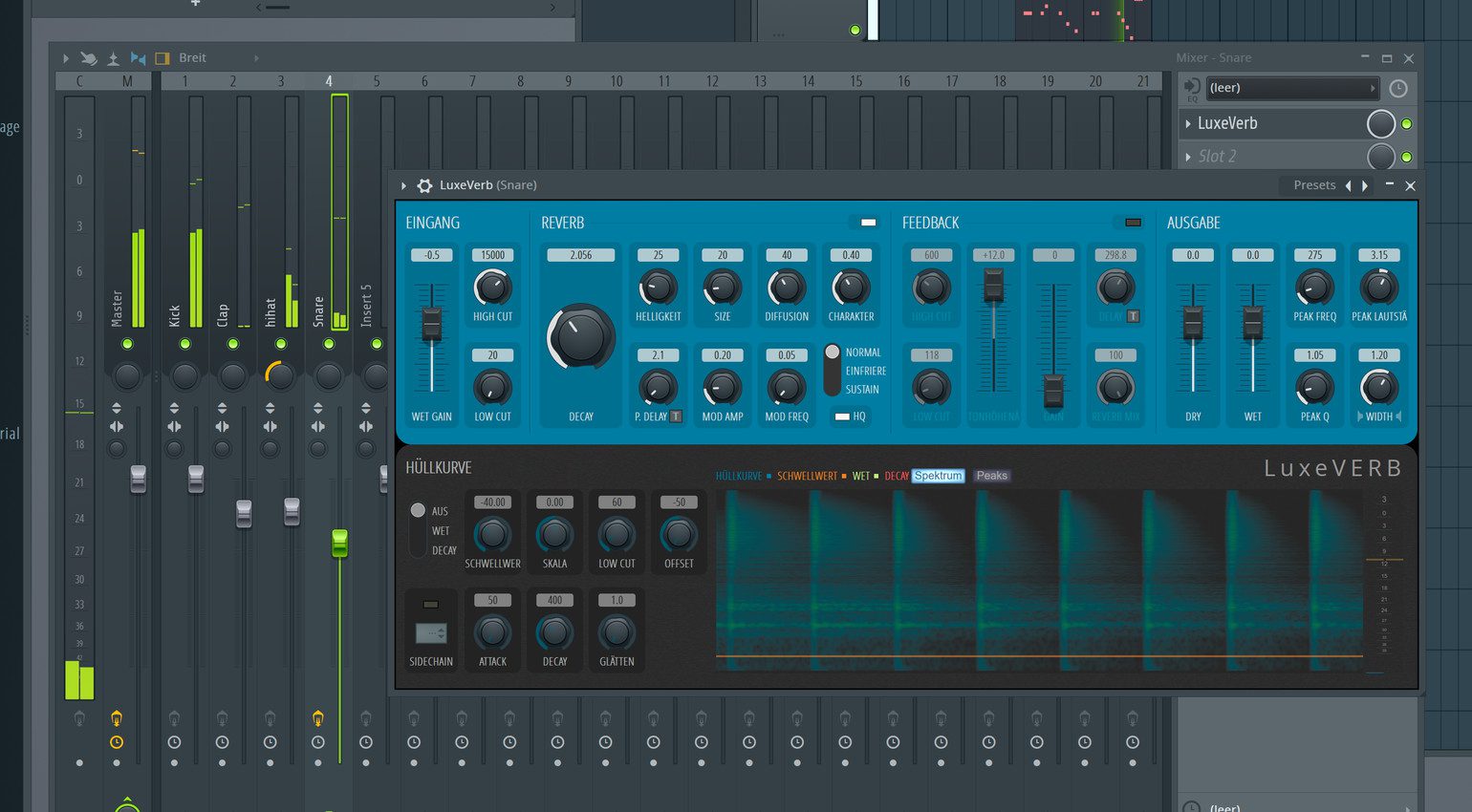
Außerdem legen wir noch einen Hall auf die Snare. Wählt Insert 4 an und klickt dann links oben im Mixer auf „Slot 1“. Je nachdem welche Version ihr von FL besitzt, wählt ihr den einfachen Fruity Reeverb 2 oder den neuen Luxeverb.
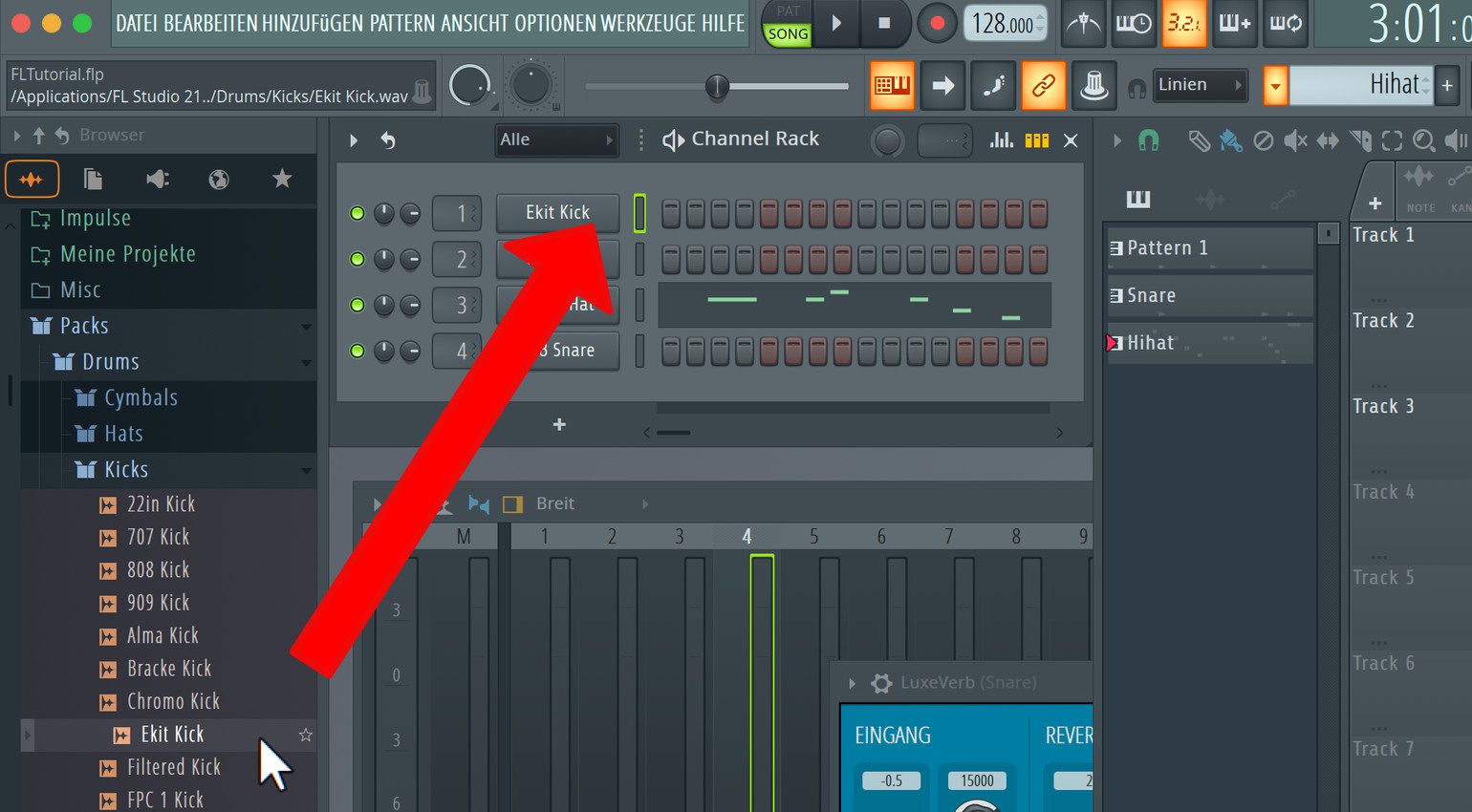
Dazu tauschen wir das Kick-Sample. Geht im Browser links in den Ordner Packs->Drums-Kicks. Sucht euch durch Anklicken und Vorhören ein neues Sample aus und zieht dieses auf 808 Kick im Channel Rack. Schon ist eine andere Kick zu hören. Spielen wir dazu einen Percussion-Rhythmus mit einem MIDI-Controller ein.
- Fügt hierfür im Channel Rack eine neue Spur mit dem Instrument „FPC“ ein. Das macht ihr, indem ihr unter „808 Snare“ auf das kleine „+“ klickt und in der Liste FPC auswählt.
- Wechselt nun zu einem anderen Drumkit. Klickt dafür im FPC-Fenster oben rechts auf Preset. Ich habe das Preset 909 ausgewählt. Klickt ihr nun auf die Pads des Instruments, hört ihr verschiedene Drum-Sounds.
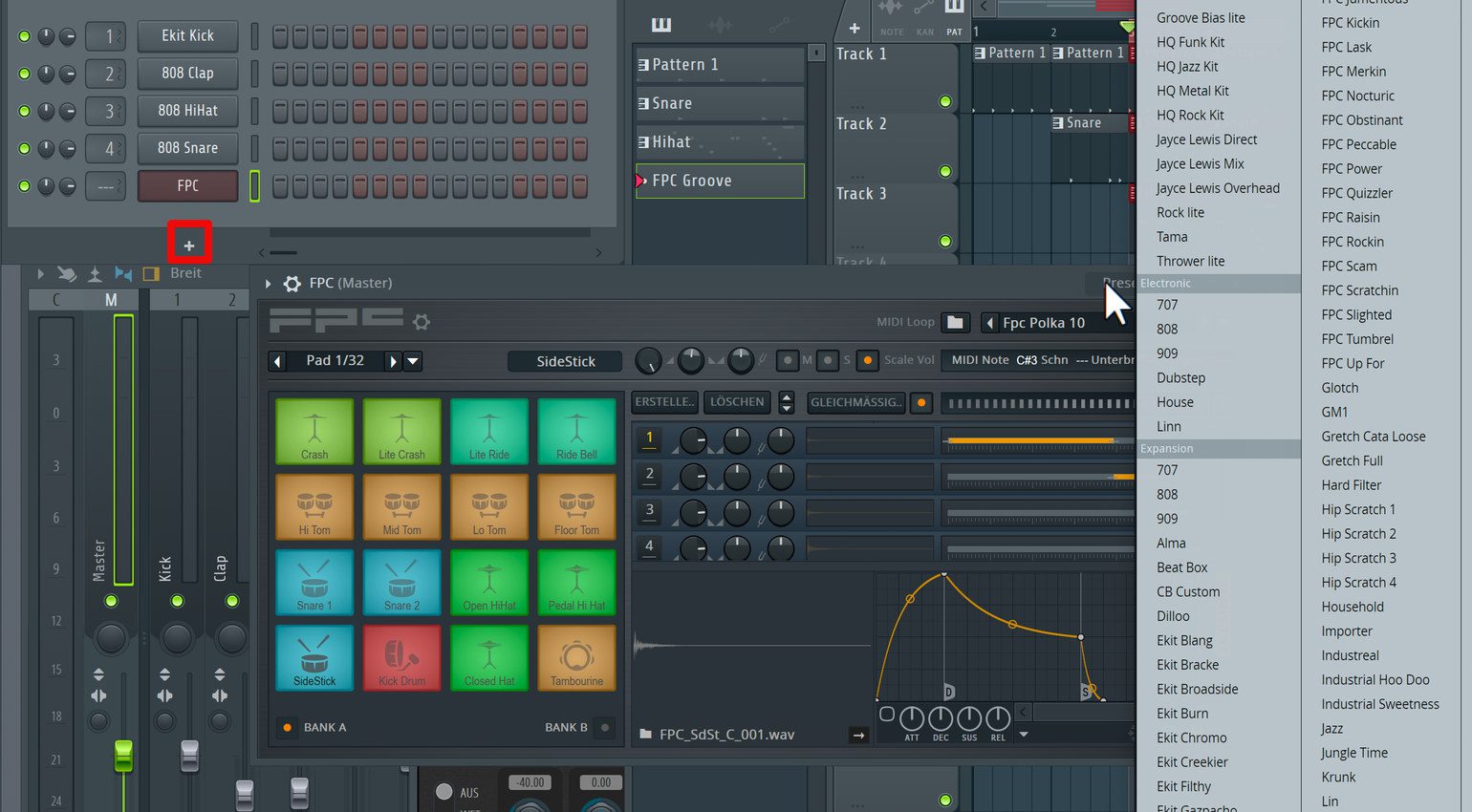
MIDI-Controller wie Novation Launchpad Pro anschließen und spielen in FL Studio
Gerade Melodien und Rhythmen sind oft natürlicher, wenn man sie mit einem MIDI-Controller einspielt und nicht in der Piano Roll einklickt. Mit einem MIDI-Controller wie dem Novation Launchpad Pro geht das so:

- Schließt den Controller am besten an euren Rechner an, bevor ihr FL Studio startet. Leuchtet der Controller auf, sollte euer Rechner ihn erkannt haben.
- Startet jetzt FL Studio und geht dort in die Einstellungen: Optionen->MIDI-Einstellungen. Im Fall vom Launchpad Pro taucht der Controller gleich drei Mal oben bei Ausgang und unten bei Einfang auf.
- Wichtig ist für den Einstieg nur der Eintrag „Launchpad Pro MK3 LPProM3 MIDI“ bei Eingang. Wählt diesen an und klickt dann im unteren Fensterbereich auf „Aktivieren“. Nutzt ihr einen anderen MIDI-Controller, ist aber ähnlich. Wählt diesen im Bereich Eingang aus und klickt dann auf „Aktivieren“.
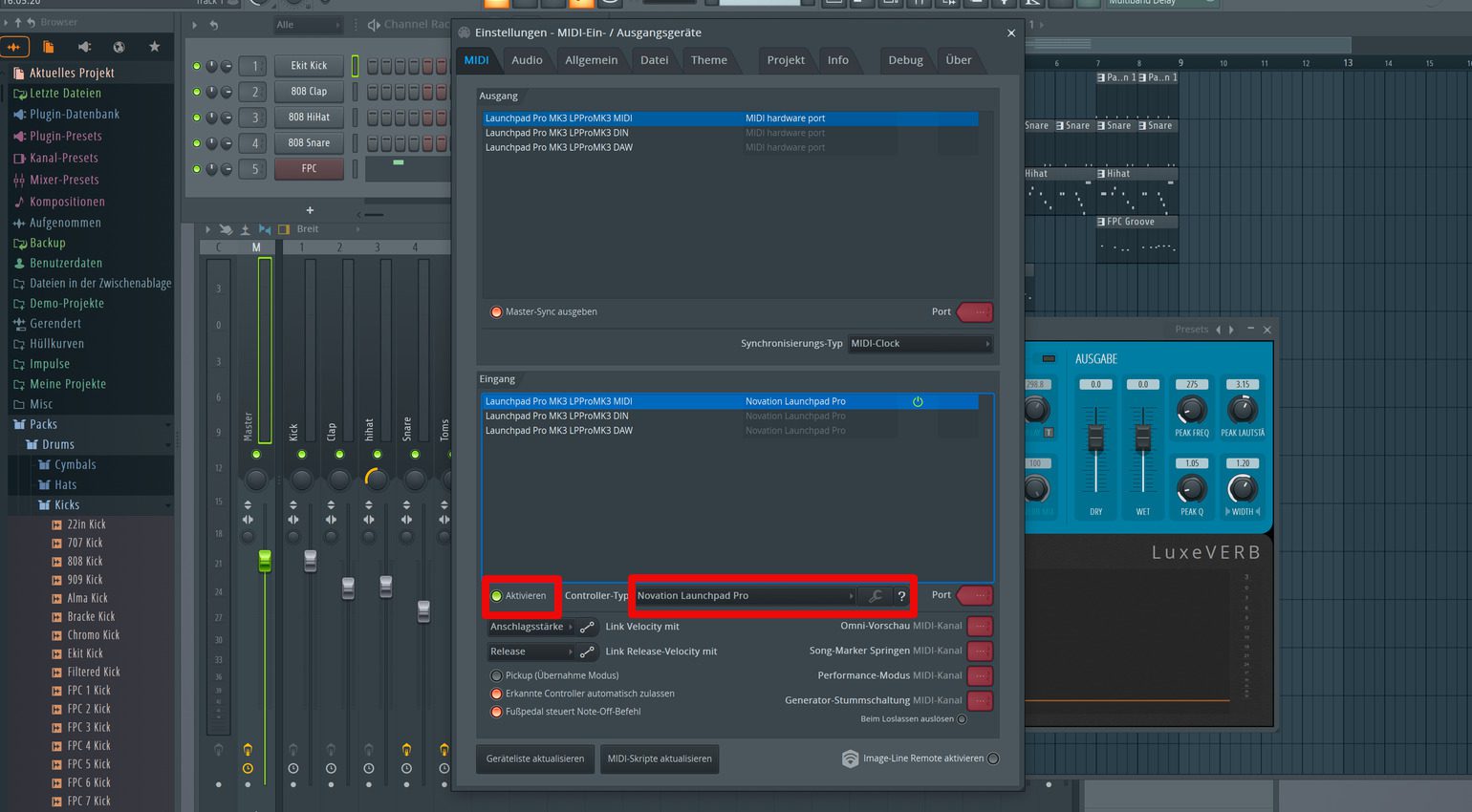
Besonderheit bei Pad-Controllern wie dem Launchpad Pro: Wir ändern auf dem Controller selbst noch dessen Layout. Standardmäßig ist es ein Piano-Layout und das hilft wenig beim Spielen von Drums. Drückt bei diesem Controller dafür einmal oben auf dem Launchpad auf Sequencer. Jetzt sind die unteren 16 Pads direkt den Sounds in FPC zugewiesen.
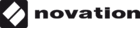

MIDI- Noten mit einem Controller aufnehmen und anpassen
- Zum Einspielen testet ihr am besten kurz, ob die Pads oder Tasten eures Controllers auch die Sounds triggern. Aktiviert dann ganz oben neben der BPM-Anzeige das Metronom und zwei daneben den Einzähler.
- Drückt ihr jetzt den roten Record-Button, fragt euch FL, was ihr aufnehmen wollt. In unserem Fall: Noten und Automation. Anschließend müsst ihr noch einmal auf Play drücken und FL zählt 1,2,3,4 und es geht los.
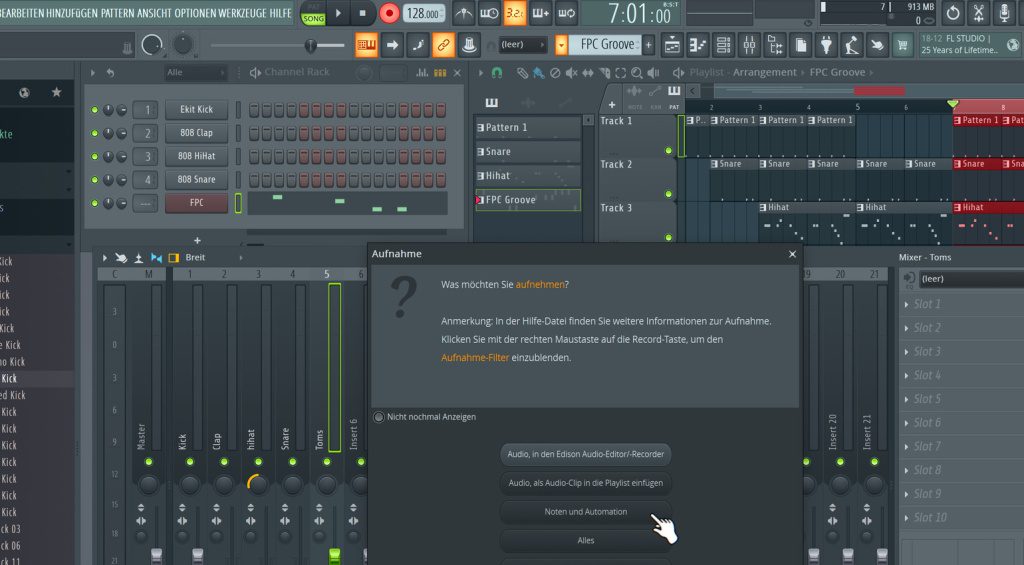
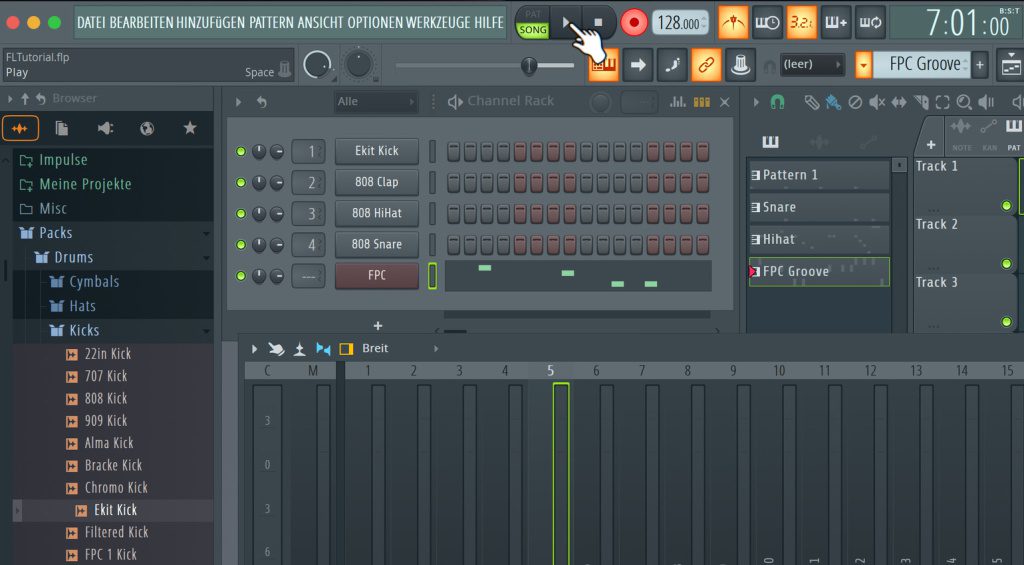
- Stoppt ihr die Aufnahme, seht ihr in der Playlist bei Track 4 einen Clip mit den aufgenommenen Noten. Falls einige Noten daneben gegangen sind, doppelklickt ihr den Clip. Dann könnt ihr in der Piano Roll die Fehler korrigieren.
- Jetzt noch die Lautstärke anpassen und Effekte nutzen. Dafür muss die 909-FPC aus dem Channel Rack allerdings erst mit einem Kanal im Mixer verbunden werden. Im Channel Rack vor den geladenen Instrumenten seht ihr von oben nach unten Zahlen von 1 bis 4. Nur bei der 909 sind drei Striche. Klickt hier hinein und stellt 5 ein. Jetzt könnt ihr im Mixer die Lautstärke an Insert 5 einstellen und dort auch Effekte laden. Ich habe mit dem Effekt „Fruity Blood Overdrive“ Verzerrung dazu gedreht.
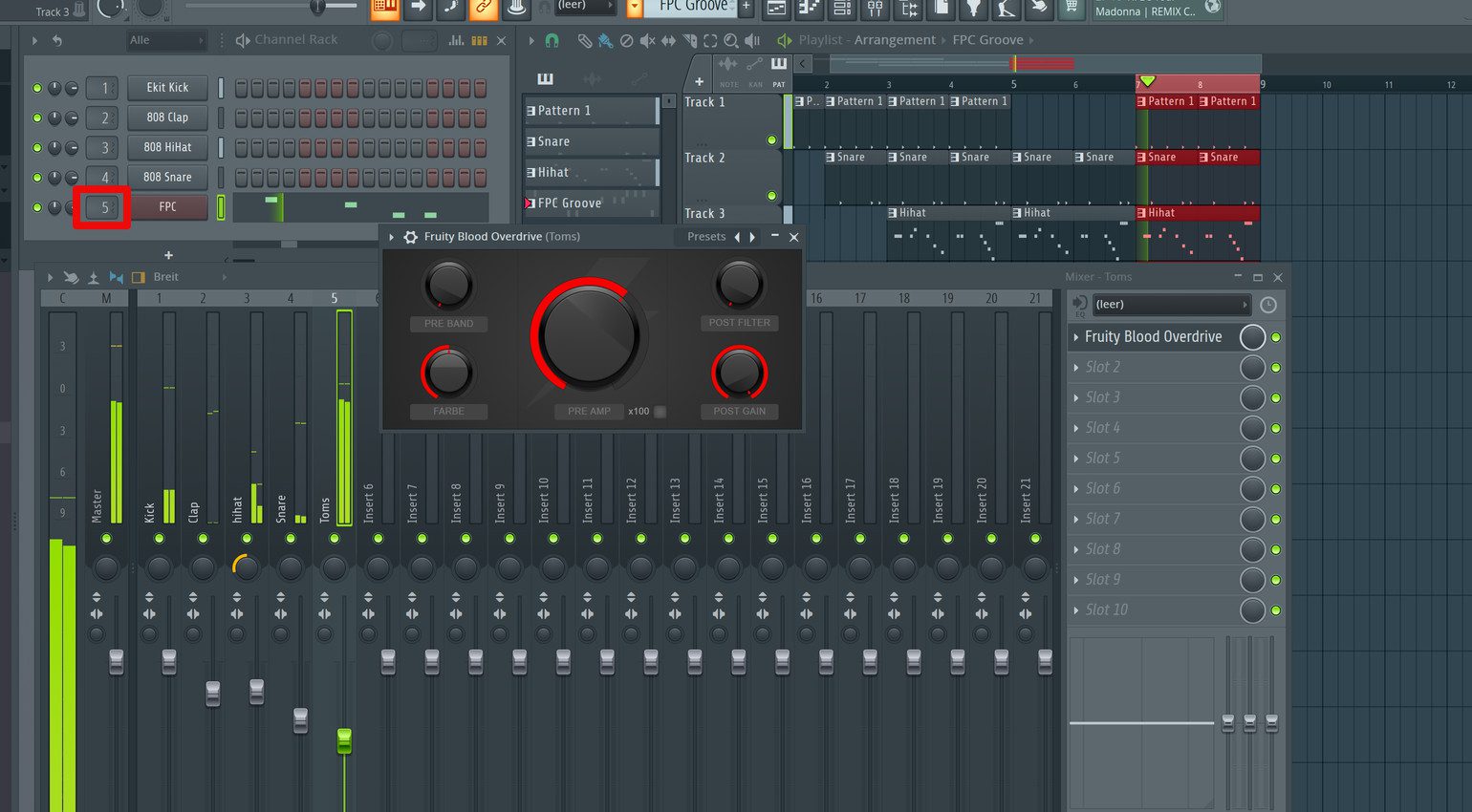
Ersten Beat als WAV oder MP3 exportieren im FL Studio Workshop
Zum FL Studio Workshop Abschluss soll die erste Idee (und natürlich alle weiteren!) ja auch raus in die Welt. Und das als WAV oder MP3. Habt ihr also eine Struktur in eurer Playlist arrangiert, geht ihr oben links in der Menüleiste zu Datei -> Exportieren -> Wav.
Bestätigt den Speicherort und wählt dann in der Mitte des Exportfensters aus, ob ihr als WAV (unkomprimiert, bessere Qualität, aber größere Datei) oder MP3 (komprimiert, schlechtere Qualität, aber kleinere Datei) exportieren wollt.
Fazit
Und los geht die Reise ins FL Universum! Im FL Studio Workshop konnten wir natürlich nur auf die absoluten Basics eingehen. Schaut im Workflow, dass ihr Ordnung haltet und Spuren im Channel Rack, Mixer und der Playlist passend zum Instrument benennt und vergebt auch Farben! So behaltet ihr den Überblick.
Auch was das Arbeiten mit Loops, die Aufnahme von Audiosignalen, Mixing und Automation betrifft, gibt es nun so viel zum Ausprobieren und zu lernen! Alles, was wir euch in diesem FL Studio Workshop gezeigt haben, ist mit jeder der vier Versionen* von FL Studio möglich!
Infos zum FL Studio Tutorial
Videos zum FL Studio Tutorial
*Hinweis: Dieser Artikel enthält Werbelinks, die uns bei der Finanzierung unserer Seite helfen. Keine Sorge: Der Preis für euch bleibt immer gleich! Wenn ihr etwas über diese Links kauft, erhalten wir eine kleine Provision. Danke für eure Unterstützung!
3 Antworten zu “FL Studio Tutorial für Einsteiger und Umsteiger”

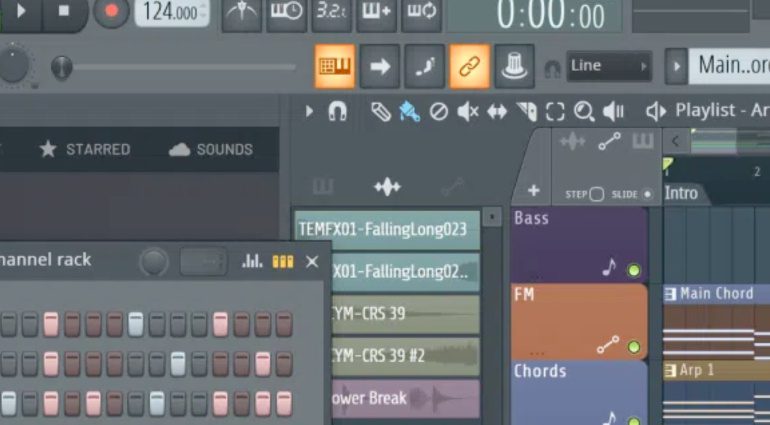


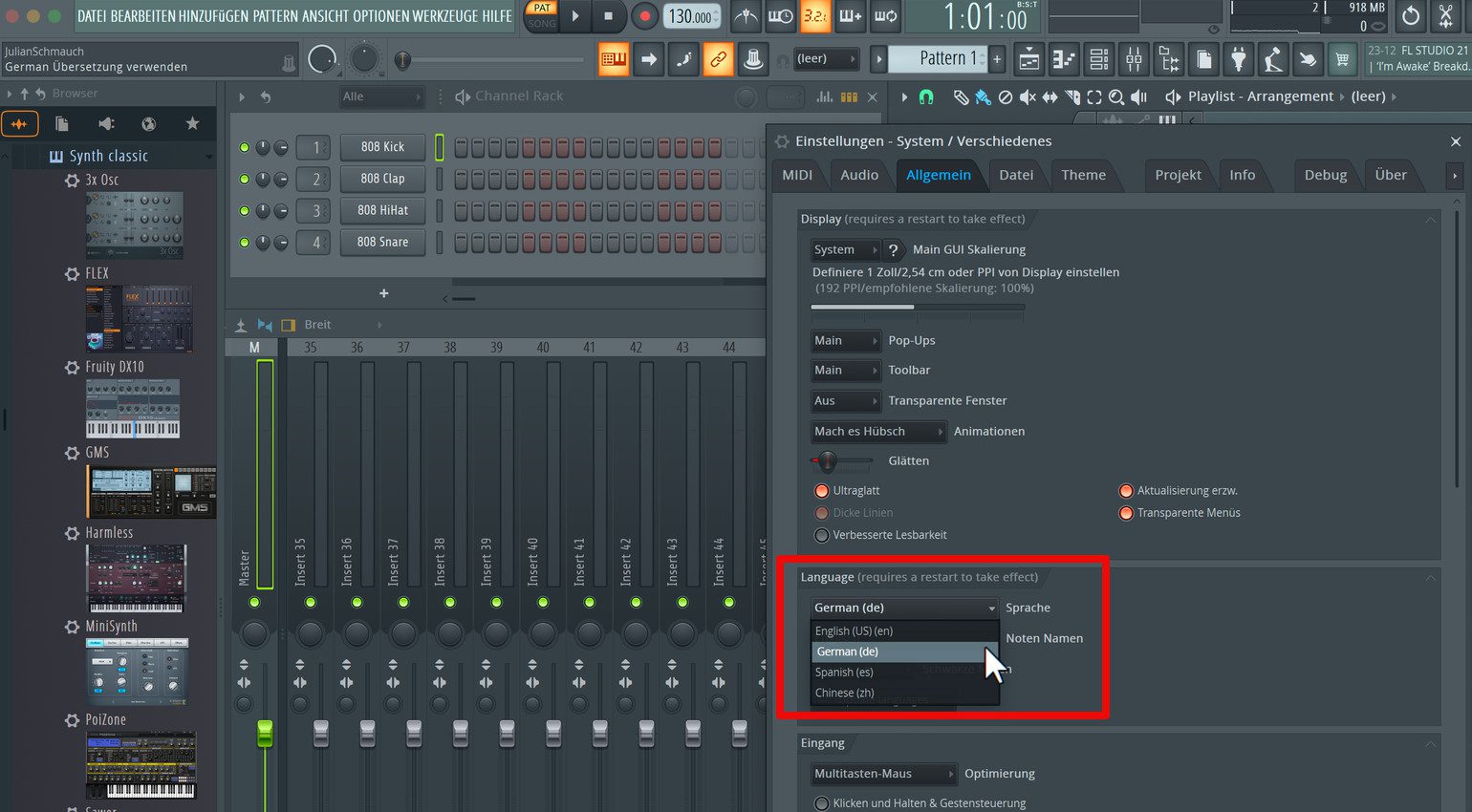
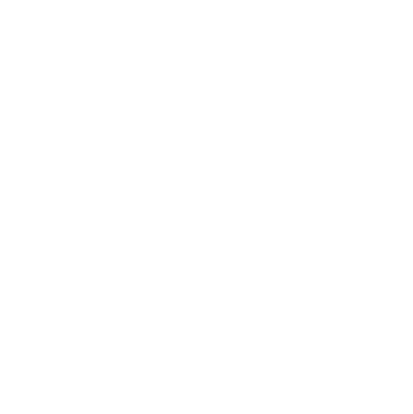
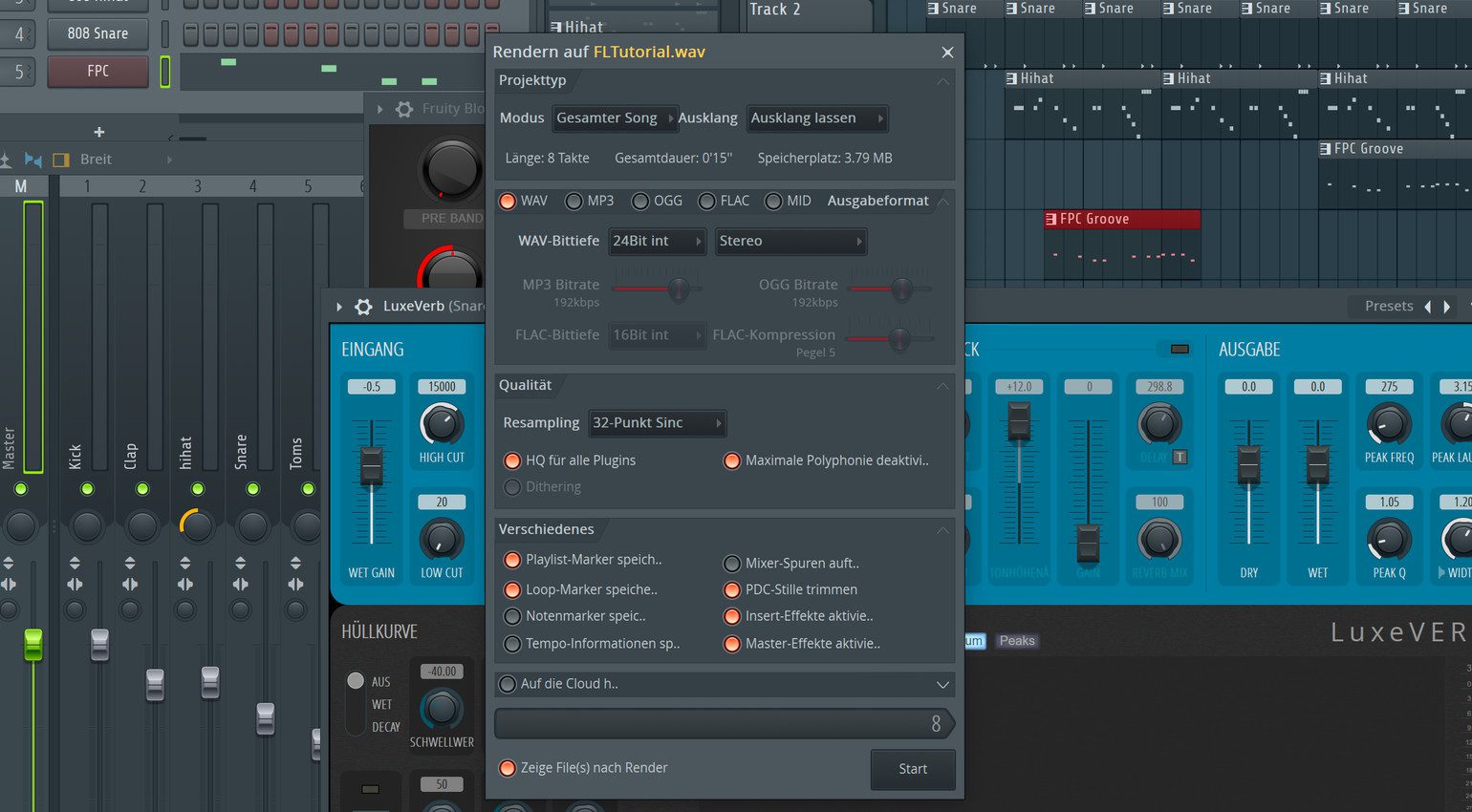

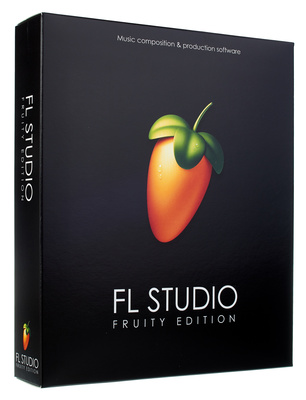
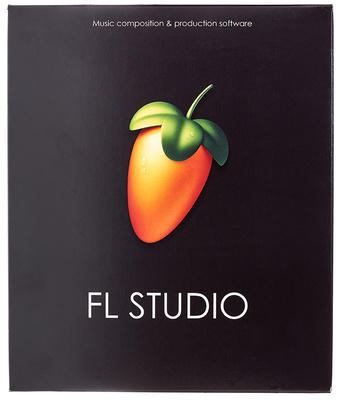
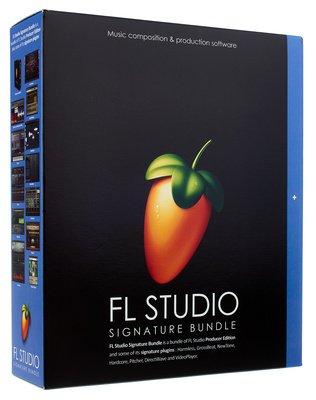






Vielen Dank für die grosse Mühe!
Ich wünschte das würde jemand auch für andere Software tun !
cool ;-)
Das nenne ich mal ein sehr ausführliches FL Studio Tutorial für einen Anfänger. Sehr gut geschrieben und vielen Dank dafür. Nach dem Lesen des FL Studio Tutorial stand mein Entschluss fest, dass ich doch lieber bei Studio One 6 bleiben werde. Ich habe mich so daran gewöhnt, dass mir das FL Studio etwas zu umständlich erscheint, um ans Ziel meiner musikalischen Ideen zu gelangen.
FL-Studio als Demo tut schon zu weilen gut.
Der Polyvox aus der UdSSR z. B. den man sonst nur selten bis gar nicht bekommt und Delay-3 der meiner Meinung nach der beste aller Dub-Delays ist führt mich manchmal dazu, einen Loop mit FL-Studio vorzuproduzieren bevor auf Bitwig-Studio weitergemacht wird.