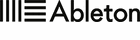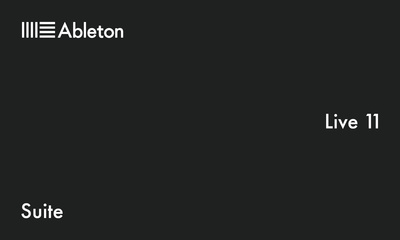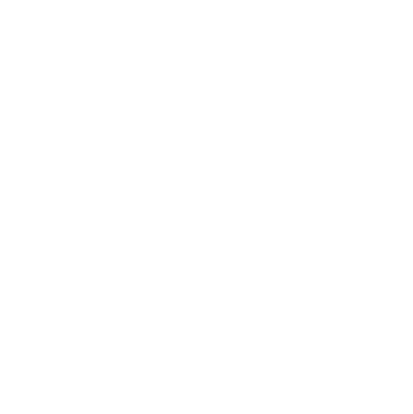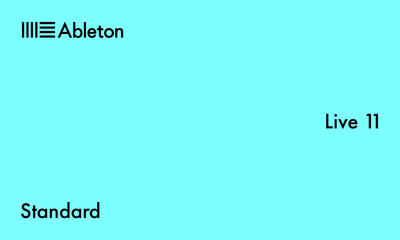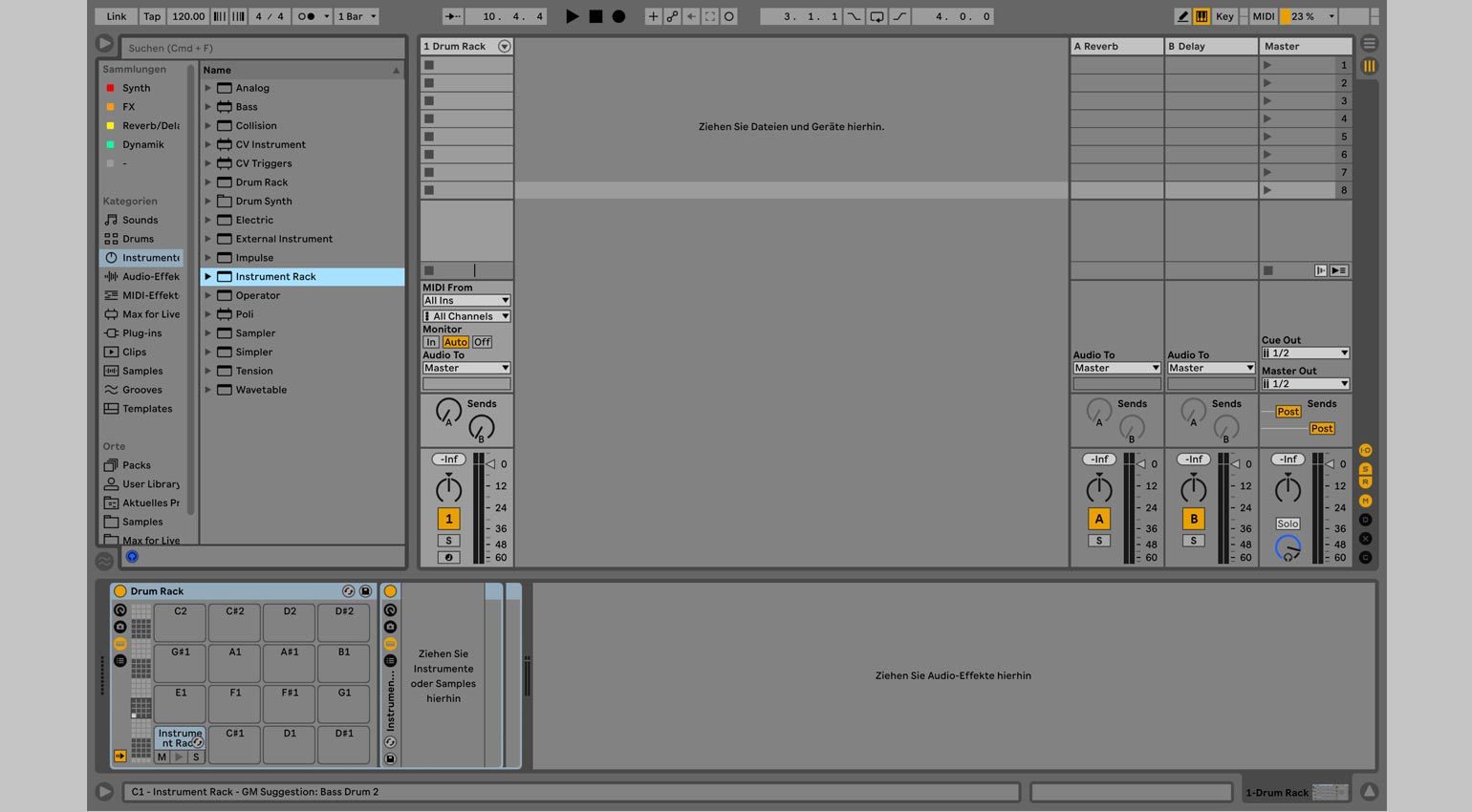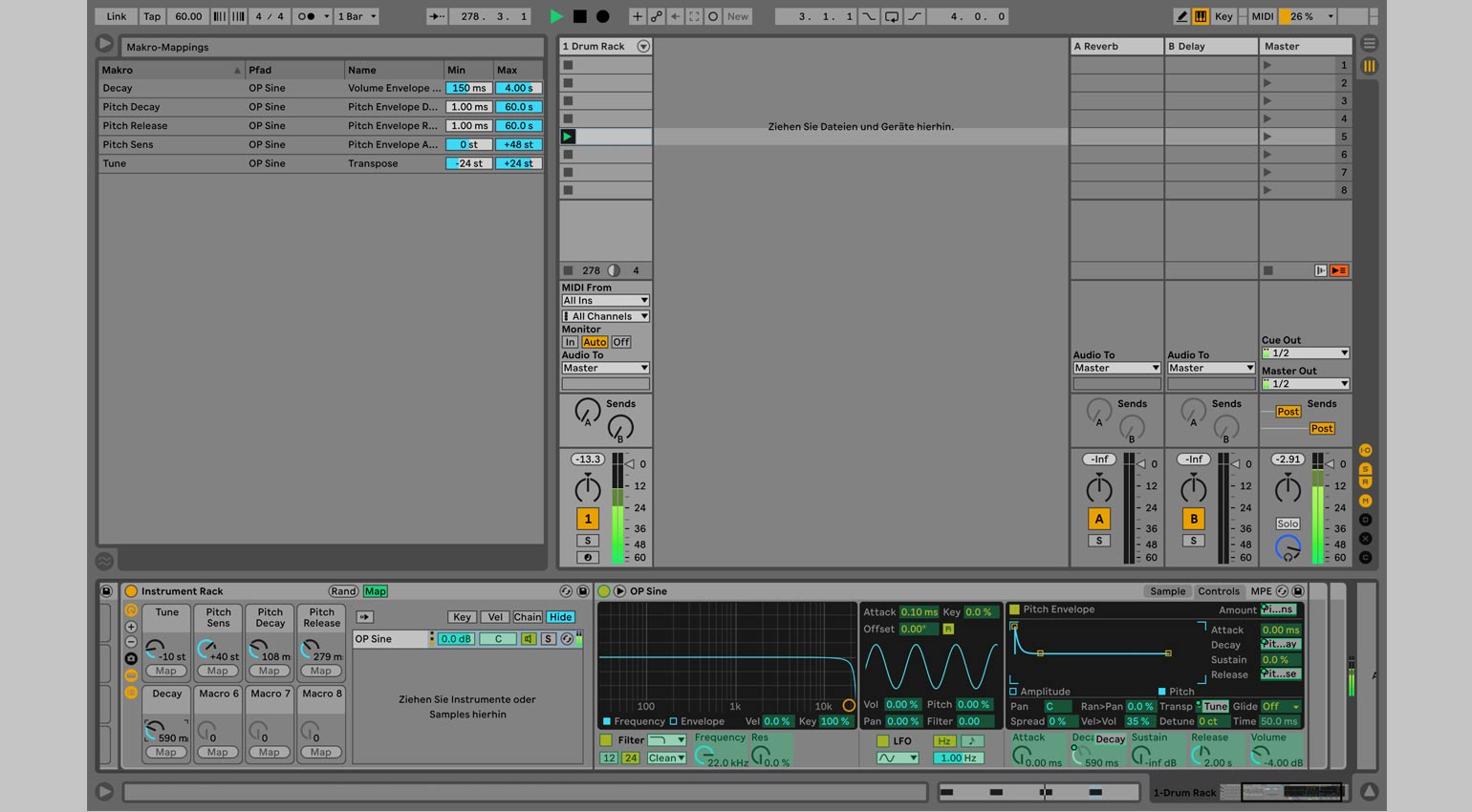Drum-Synthesizer in Ableton Live erstellen – Live Rack Workshop
In diesem Workshop erstellen wir einen Drum-Synthesizer in Ableton Live. Dabei nutzen wir wieder mal die Möglichkeiten von Racks. Wenn du neu in dem Thema bist, empfehle ich dir als Einstieg die Grundlagen und das Projekt, bei dem wir einen Effekt wie OTO Boum als Rack nachbauen. Diesmal geht es aber nicht um einen Effekt, sondern einen Klangerzeuger, der in einem Drum-Rack funktionieren soll.
Drum-Synthesizer in Ableton Live erstellen
Die beiden in der Einleitung empfohlenen Workshops solltest du dir unbedingt anschauen, falls du noch nicht viel Erfahrung mit Racks in Ableton Live hast. Anstatt aber diesmal einen weiteren Effekt zu erstellen, probieren wir lieber etwas Neues aus und „bauen“ einen eigenen Drum-Synthesizer in Ableton Live. Und dabei bist du eingeladen, dich nicht genau an die Vorgaben zu halten, sondern auch mit eigenen Einstellungen und Ideen zu experimentieren.
Das Rack in diesem Workshop wurde mit Live 11 erstellt, das bietet zum ersten Mal die Möglichkeit, mehr als acht Makroregler zu verwenden – dazu später mehr. Zur Erstellung des als Basis dienenden Samples habe ich außerdem Operator verwendet, dieser FM-Synthesizer ist optional erhältlich und gehört zum Umfang der Ableton Live 11 Suite, die auch hier bei Thomann kaufen* kannst. Aber auch mit der Standardversion (hier bei Thomann*) lässt dich dieses Rack nachbauen.
Wir beginnen mit einem leeren Drum-Rack
Als ersten Schritt ziehen wir ein leeres Drum-Rack in eine leere MIDI-Spur der DAW. Jede Wette, dass du schon oft mit mit Drum-Racks gearbeitet hast. Im Gegensatz zu einem Instrument-Rack befüllst du hier einzelne, festen Noten zugewiesene Slots mit Samples oder Klangerzeugern. Und selbstverständlich passt auch ein Instrument-Rack hinein. Genau das machen wir jetzt und ziehen ein leeres Instrument-Rack in einen der Slots.
Während der selbstgebastelte Effekt aus dem letzten Tutorial etwas komplexer war, gehen wir es diesmal etwas einfacher an. Mit den Tricks, die du beim letzten Mal gelernt hast, kannst du das heutige Projekt aber ganz easy nach deinen eigenen Vorstellungen verfeinern.
So funktioniert der Drum-Synthesizer in Ableton Live:
- Das Sample einer Sinus-Schwingungsform dient als Oszillator
- Eine Hüllkurve steuert das Ausklingen des abgespielten Samples.
- Die Tonhöhe des Sinus-Samples lässt sich einstellen.
- Eine Pitch-Hüllkurve manipuliert die Tonhöhe und sorgt für den typischen Sweep-Sound wie bei analogen Drum-Synthesizern. Dadurch entstehen je nach Einstellung verschiedene Percussion- und Drum-Sounds.
- Ein zugemischtes Transienten-Sample sorgt für einen geräuschhaften Attack-Sound.
- Mit eine LFO wird bei Bedarf zusätzlich die Tonhöhe moduliert.
- Ein Saturator sorgt für zusätzliche Klangformung.
Oszillator und Tuning-Einstellungen
Für diesen Drum-Synthesizer habe ich mich für eine Sinusschwingung als Oszillator entschieden, du kannst aber gerne auch mit anderen Schwingungsformen experimentieren – eine Dreiecksschwingung ist zum Beispiel auch eine gute Basis. Als Quelle könnte die Aufnahme eines anlogen oder auch digitalen Synthesizers dienen, ich nutze für diesen Workshop einfach den zur Suite von Ableton Live gehörenden Operator. Um das Sample zu erstellen, nehme ich den Ausgang des FM-Synthesizers in einer neuen Audiospur auf und spiele die Note C. Diese Aufnahme schneide ich auf eine passende Länge (ungefähr 5 Sekunden) und einem sauberen Startpunkt und ziehe dieses Sample in das Rack.

Die Aufnahme einer Sinusschwingung wird in das Rack gezogen und automarisch im Simpler Device geöffnet · Quelle: Gearnews
Als nächstes nehme ich ein paar Einstellungen vor und schalte in der Controls-Sektion des Simpler die Anzahl der Stimmen (Voices) auf den Wert 1, so wird der Drum-Sound nie polyphon gespielt. Danach gehe ich an die Hüllkurve für den Amp. Sustain schalte ich auf Null, Attack bleibt auch auf diesem Wert, die Release-Zeit vergrößer ich ein wenig – das Sample soll nämlich immer sauber ausklingen. Den Decay-Parameter weise ich auf einen Makro-Regler im Instrument-Rack zu. Um das Drum-Sample jederzeit im Tuning zu verändern, muss der Wert für Transpose ebenfalls auf ein Makro zugewiesen werden.
Pitch über Hüllkurve steuern
Um perkussive Sounds zu erzeugen, muss die Tonhöhe über eine Hüllkurve geändert werden. Sweep wird das bei synthetischen Drums gerne genannt. Dies ist also ein integraler Bestandteil für unseren Drum-Synthesizer in Ableton Live. Um hier schön flexibel den Sound zu formen, verwendet dieses Rack dafür gleich drei Parameter und Makros. Im Simpler schalte ich dafür unter Controls auf die kleine mit Pitch beschriftete Checkbox. Jetzt sehen wir die wichtigen Parameter.
In der rechten oberen Ecke steht Amount – dieser Wert bestimmt, wie stark die Hüllkurve die Tonhöhe des Samples manipuliert. Dieser Parameter wird auf ein Makro zugewiesen, in den Mapping-Einstellungen entscheide ich mich für einen Minimalwert von Null und einen Maximalwert von +48. Theoretisch sind auch negative Werte für Minimum denkbar, es gibt Drum-Synthesizer wie den Syncussion SY-1, bei denen der Sweep in beide Richtungen geht. Experimentiere einfach mal damit, was bei negativen Werten passiert.
Um den Drum-Sound aber noch effektiver zu formen, benötigt die Pitch-Sektion unseres Racks aber noch zwei weitere Makros. Ganz wichtig ist der Decay-Parameter der Pitch-Hüllkurve. Release mappen wir ebenfalls, so ergeben sich noch mehr Möglichkeiten. Und auch hier bist du wieder zum Experimentieren eingeladen – vielleicht willst du ja auch mit dem Attack-Wert für den Pitch-Envelope herumspielen? Welche Minimal- und Maximalwerte ich bei meiner Version in den Mapping-Einstellungen verwende, siehst du in dem Bild – auch hier solltest du mal mit eigenen Werten experimentieren.
Der eigene Drum-Synthesizer in Ableton Live wird verfeinert
Wenn du nun einen MIDI-Clip mit einem einfachen Drum-Pattern erstellst und diesen im Loop laufen lässt, kannst du bereits mit der jetzigen Version einige interessante Drum-Sounds erstellen. Vielleicht kommst dabei schon auf eigene Ideen, um das Rack noch interessanter zu gestalten.
Eine Idee, die wir in diesem Workshop verfolgen, dreht sich um das Zufügen eines Transienten-Sounds. Damit bekommt unser Drum-Synthesizer einen zusätzlichen Geräuschanteil verpasst, das wertet den Sound ein bisschen auf und verpasst diesem etwas mehr Durchsetzungsvermögen.
Ein Transienten-Sample hinzufügen
Ich „bediene“ mich für meine Version des Racks bei einem Sample der Kick-Drum meines Alesis HR-16 Drumcomputers – den ich übrigens für 5 Euro auf einem Trödel gekauft habe (der Verkäufer hielt das Gerät für einen Anrufbeantworter). Und weil ich da wirklich nur die ersten Millisekunden brauche, schneide ich den Rest des Samples einfach ab. Diesen Sound ziehe ich im Rack auf eine neue Ebene im Instrument Rack. Das Filter des Simplers stelle ich hier auf Hochpass und ungefähr 400 Hz. Und auch hier sollte Voice wieder auf den Wert „1“ gestellt werden, so ist eine monophone Wiedergabe garantiert.
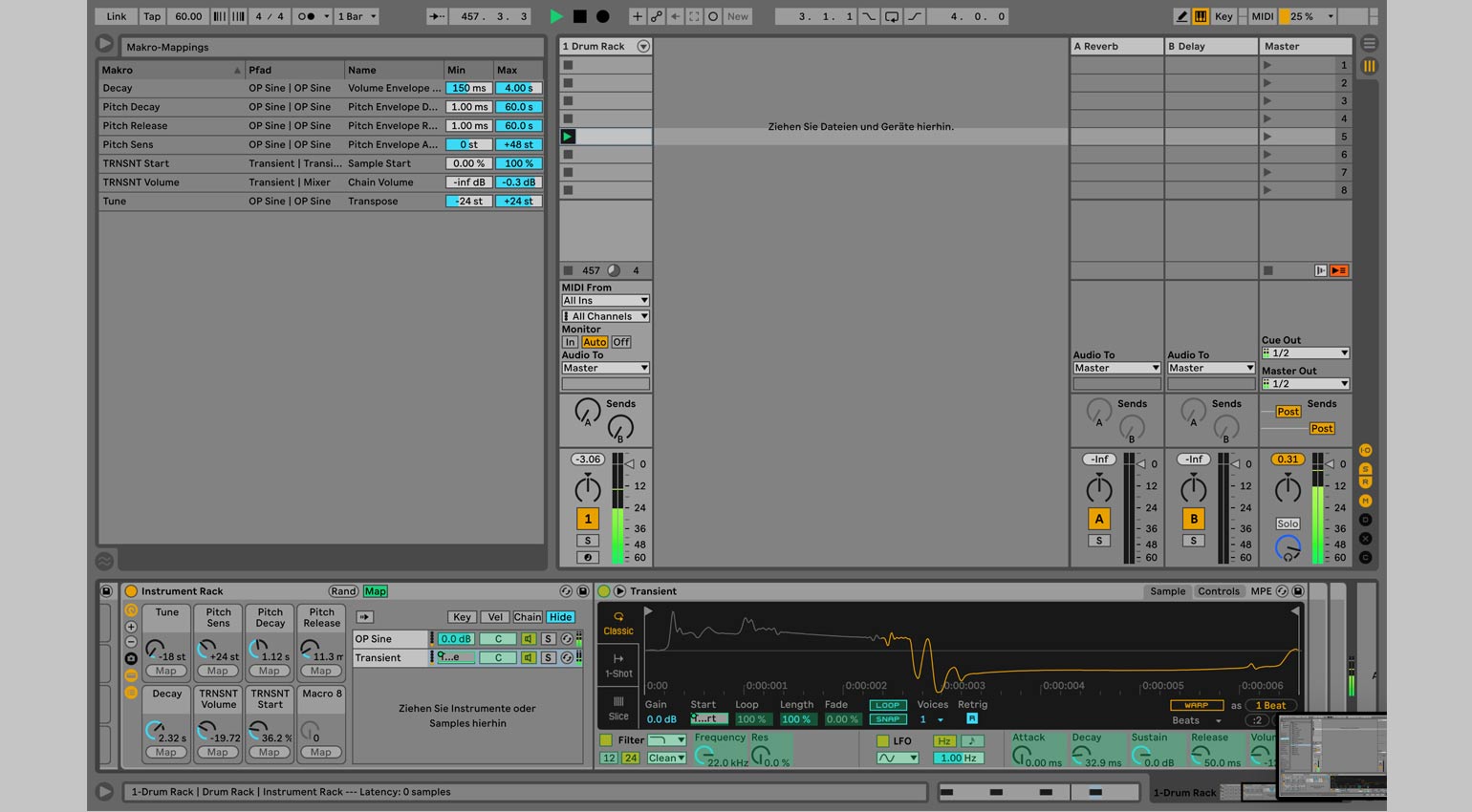
Mit einem zusätzlichen Transienten-Sample verfeinern wir den Drum-Synthesizer in Ableton Live · Quelle: Gearnews
In der Anzeige der Geräte-Ketten sehen wir, dass nun zwei Simpler im Parallelbetrieb laufen, die Lautstärke der Kette mit dem Transienten-Sample weise ich auf ein Makro zu. So kann ich die Lautstärke jederzeit auf- und zudrehen – perfekt für ein gezieltes Mischverhältnis zu dem Sinus-Sound. Um das Transienten-Sample noch besser zu nutzen, weise ich im Simpler den Startpunkt ebenfalls auf ein Makro zu.
Wie wäre es mit einem LFO?
Vielleicht liest du schon gar nicht mehr weiter und beschäftigst dich mit deinen eigenen Ideen für einen Drum-Synthesizer in Ableton Live. Das ist auch völlig in Ordnung, schließlich soll es bei diesen Workshops ja darum gehen, dich für Live-Racks zu begeistern.
Bei dieser Version hier ist jedenfalls im Moment noch ein Makro frei – in der Standardeinstellung stehen acht Makros bereit. Was könnte man damit anstellen? Wie wäre es zum Beispiel mit einem LFO? Das könnte die Tonhöhe des Sinus-Samples zusätzlich modulieren, dafür bietet sich doch eine Dreiecksschwingung (Rechteck funktioniert auch sehr gut) an. Aber eigentlich wären dafür zwei Makros sinnvoll – eines für die Intensität des LFOs und ein weiterer für die Frequenz (also das Tempo).

Über die Plus/Minus-Buttons lässt sich seit Live 11 die Anzahl der Makros vergrößern oder verkleinern · Quelle: Gearnews
Seit Ableton 11 ist es endlich möglich, die Anzahl der Makros bei einem Rack zu erhöhen. An dem linken Teil des Instrument-Racks siehst du kleine Plus- und Minus-Buttons. Beim Druck auf Plus erscheinen zwei zusätzliche Makros, perfekt! Die beiden gerade genannten Parameter weise ich nun auf zwei Makros zu – und wieder bleibt ein unbenutzter Makroregler übrig.

Fast fertig: LFO-Parameter wurden auf zwei Makros zugewiesen, Farben sorgen für Übersicht · Quelle: Gearnews
Ein Saturator schließt den Drum-Synthesizer in Ableton Live ab
Hinter die Kette mit dem Sinus-Sample packe ich einen Saturator mit Digital Clip als Einstellung. Hier aktiviere ich zudem Soft-Clip und weise den Drive-Parameter auf den letzten verbleibenden Makro. Das ist eine relativ einfache Idee, trickreicher wäre stattdessen ein Effekt-Rack mit zwei parallelen Ketten. Wenn in jeder dieser Ketten ein Multiband-Kompressor steckt, könnte ich darüber das Signal in zwei Frequenzbereiche splitten und nur die mittleren und hohen Frequenzen von einem Saturator bearbeiten lassen.
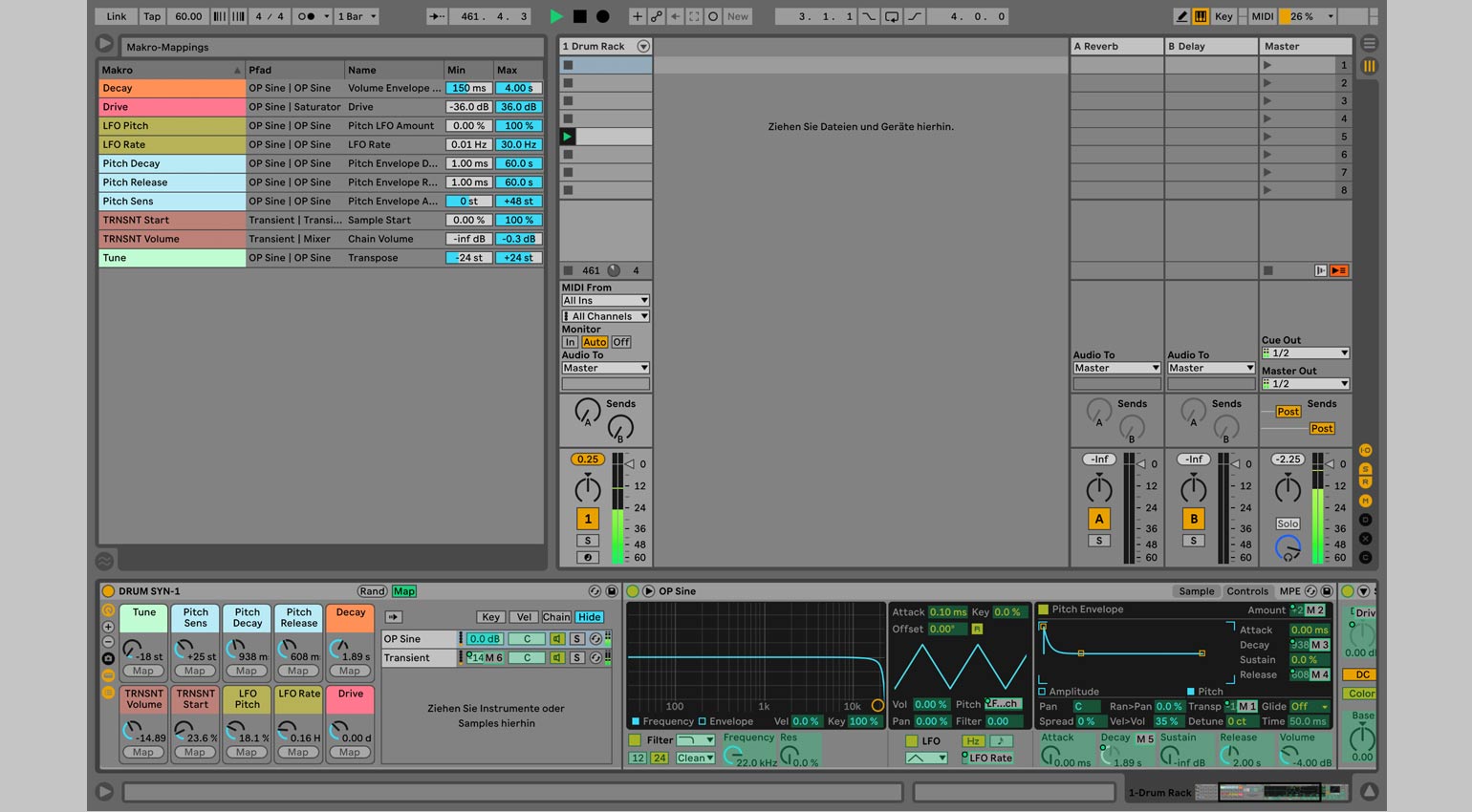
Fertig: So sehen alle Mapping-Parameter von dem Drum-Synthesizer in Ableton Live aus · Quelle: Gearnews
Und wenn schon Kompressoren im Spiel sind, könnten natürlich auch die auf weitere Makros zugewiesen werden. So entsteht am Ende dann ein richtig umfangreiches Werkzeug zum Erstellen von interessanten Drum-Sounds. Und das muss sich auch nicht hinter so einigen Plugins verstecken. Aber für diesen Workshop belassen wir es einfach dabei und ziehen das fertige Rack in unsere Library auf der linken Seite. Wenn der kleine Drum-Synthesizer benannt und gespeichert wurde, können wir diesen jederzeit erneut bearbeiten und als neue Version speichern.
Fazit
Wie du siehst, kannst du mit einem Rack in Ableton Live eine Menge anstellen. Du kannst mit einem Rack eigene Audio- oder MIDI-Effekte erstellen, aber auch Instrumente kreieren, speichern und sogar anderen Live-Benutzern zur Verfügung stellen. Sobald du die notwendigen Grundlagen, die relativ schnell zu verstehen sind, verinnerlicht hast, sind deiner Fantasie keine Grenzen gesetzt. Es lohnt sich also auf jeden Fall, sich die Zeit zu nehmen und sich näher mit Ableton Live Racks zu beschäftigen. Denn so holst du noch mehr aus deiner DAW heraus und sparst dir vielleicht sogar den Kauf des einen oder anderen Plugins. Wir wünschen dir viel Spaß beim Ausprobieren und Experimentieren!
Weitere Infos über Ableton Live Racks
- Ableton Live Racks Workshop: So holst du mehr aus Live heraus!
- OTO Boum kostenlos als Ableton Live Rack nachbauen?
- Mehr über Ableton Live
- Ableton Live bei Thomann kaufen*
- Website des Herstellers
Videos
Sie sehen gerade einen Platzhalterinhalt von YouTube. Um auf den eigentlichen Inhalt zuzugreifen, klicken Sie auf die Schaltfläche unten. Bitte beachten Sie, dass dabei Daten an Drittanbieter weitergegeben werden.
Sie sehen gerade einen Platzhalterinhalt von YouTube. Um auf den eigentlichen Inhalt zuzugreifen, klicken Sie auf die Schaltfläche unten. Bitte beachten Sie, dass dabei Daten an Drittanbieter weitergegeben werden.
*Hinweis: Dieser Artikel enthält Werbelinks, die uns bei der Finanzierung unserer Seite helfen. Keine Sorge: Der Preis für euch bleibt immer gleich! Wenn ihr etwas über diese Links kauft, erhalten wir eine kleine Provision. Danke für eure Unterstützung!