Workshop: 3D-Visuals mit der kostenlosen App Volta XR
Eigene Visuals für Livestreams und Shows ganz leicht selbst erstellen!
Mit Volta XR könnt ihr spielend leicht dreidimensionale Visuals erstellen. So könnt ihr auf 3D-Objekte eigene Bilder legen. Auch könnt ihr eure Webcam und jede andere angeschlossene Kamera einbinden. Außerdem reagiert fast jeder Parameter in der App auf die Lautstärke eures Audiosignals. Und seid ihr im Besitz eines iDevices mit LiDAR-Sensor wird Volta Create noch interaktiver! Wir zeigen euch den Einstieg.
Volta XR: kostenlose App für 3D-Visuals
Volta XR bekommt ihr als kostenlosen Download. Die Macher wollen nur von euch wissen, wofür ihr die App nutzen wollt und ob es von euch ein Artist-Profil bei Soundcloud, Instagram, Twitter oder einem anderen sozialen Medium gibt. Dazu lohnt vor dem Installieren ein Blick auf den Bereich „Downloads„. Denn dort gibt es, wenn ihr etwas nach unten scrollt, nicht nur zwei englische Guides um Einstieg in die App.
Sie sehen gerade einen Platzhalterinhalt von YouTube. Um auf den eigentlichen Inhalt zuzugreifen, klicken Sie auf die Schaltfläche unten. Bitte beachten Sie, dass dabei Daten an Drittanbieter weitergegeben werden.
Auch gibt es für die Einbindung von Volta XR in Ableton Live einen Download mit einigen Max-for-Live-Devices. Mit diesen könnt ihr nicht nur das Audiosignal aus Ableton als Trigger in Volta Create nutzen. Auch könnt ihr in der DAW Clips mit abgefahren Automationen erzeugen, die Parameter im Visualizer steuern! Dazu ist hier eine Datei für die Einbindung des Visualizers in NI Traktor verfügbar. Ist diese aktiv, kann das Audiosignal von jedem Deck in der DJ App einzeln als Trigger in Create genutzt werden.
Mit LiDAR-Devices noch mehr Interaktivität in Volta erzeugen
Außerdem ist hier die Verlinkung zu Volta RCAM, der iOS-App für iPhones mit LiDAR-Sensor, zu finden. Dieser Sensor ist nur in wenigen Apple Devices verbaut: iPhone 13 Pro Max, iPhone 13 Pro, iPhone 12 Pro, iPhone 12 Pro Max, iPad 2020 Pro (iPad Pro 12,9 Zoll vierte Generation, iPad Pro 11 Zoll zweite Generation), iPad Pro 2021 13 Zoll. Mit dem „Light Detection and Ranging“ genannten Sensor kann das iDevice räumliche Tiefe messen. Das erzeugt in Augmented-Reality-Apps eine viel realistischere Darstellung der 3D-Elemente.
Und mit der erwähnten App RCam von Volta können die Daten von LiDAR in Volta XR genutzt werden! Momentan ist die maximale Anzahl Downloads der Beta-Version über Apple Testflight leider erreicht. Aber sobald die Möglichkeit wieder gegeben ist, sollten sich Besitzer und Besitzerinnen eines der erwähnten iDevices das Tool schleunigst installieren.
Sie sehen gerade einen Platzhalterinhalt von YouTube. Um auf den eigentlichen Inhalt zuzugreifen, klicken Sie auf die Schaltfläche unten. Bitte beachten Sie, dass dabei Daten an Drittanbieter weitergegeben werden.
Denn dann könnt ihr euer Device ganz einfach in Volta als Kamera einbinden, solange Rechner und Device im selben WLAN-Netzwerk oder über ein Lighting-Kabel verbunden sind. Die Bewegungsdaten des Devices kann Volta dann nutzen, um Kamerafahrten im virtuellen, dreidimensionalen Raum der Visuals zu erzeugen. Außerdem gibt es eine Reihe von besonderen visuellen Effekten. Der LiDAR-Sensor erkennt nämlich automatisch, ob sich eine Person vor der Kamera befindet. Diese Glitch-Effekte können dann in Volta geladen werden und die App legt sie automatisch nur auf die sichtbare Person, nicht auf den Hintergrund!
Mit Volta XR loslegen – so geht’s
- Hier wählt ihr aus, welche Art von Quelle ihr hinzufügen wollt · Quelle: Volta XR
- Das Element „Surface“ · Quelle: Volta XR
Nach der Installation begrüßt euch die App mit einem „Let’s get started“-Guide. Dieser zeigt euch, wie ihr das erste visuelle Elemente anlegt und ihr diese auf die Lautstärke eures Audiosignals reagieren lasst. Dann fügt ihr weitere Effekte und Elemente dazu. Grundsätzlich ist der Workflow so: Oben links fügt ihr neue Elemente ein. So könnt ihr hier eine Vielzahl an visuellen Bausteinen und Flächen zum Bauen eurer 3D-Welt laden. Für das Hinzufügen eines eigenen Elementes, also ein Bild, ein Video oder eine Kamera, muss man bei „Elements“ als erstes das Objekt „Surface“ (dt. Oberfläche) hinzufügen. Geht dafür oben neben Elements auf „Add“ und sucht im Browser danach.
- Ein Klick auf das Pluszeichen öffnet dieses Fenster · Quelle: Volta XR
- Hier wählt ihr den Ordner abschließend aus · Quelle: Volta XR
Fügt nun unten links in Volta XR bei den „Visual Sources“ Bilder, Videos oder Kameras hinzu. Ihr könnt übrigens auch gleich einen ganzen Ordner voller Bilder oder Videos als Quelle hinzufügen. Zum Verknüpfen von Quelle und Bild wählt ihr im Hauptfenster das leere Rechteck der Oberfläche (Surface) an und geht dann rechts unten im Bereich „Texture“ unter Channel auf das Pluszeichen. Dort könnt ihr die bei „Visual sources“ ausgewählten Quellen nun hinzufügen. Wollt ihr aus einem hinzugefügten Ordner voller Bilder oder Videos ein anderes Objekt auf der Oberfläche anzeigen, wählt den Ordner unter Visual Sources an. Nun gibt es auf der rechten Seite den Slider „Image Index“. Mit diesem könnt ihr durch alle Bilder oder Videos im Ordner durchschollen.
Volta XR auf Audio reagieren lassen
Eine der Besonderheiten der Software ist die Möglichkeit, viele der Parameter wie Helligkeit, Größe oder Bewegung auf die Lautstärke des Audio-Inputs reagieren zu lassen. Wozu? Das Bild blinkt zum Beat eures Dj Sets. Das Video verschmiert im Takt eures Gesangs. Die Effekte auf der Webcam verändern sich, je nachdem wie laut ihr sprecht. Unendliche Möglichkeiten für Livestreaming, DJ-Sets und Shows!
Sie sehen gerade einen Platzhalterinhalt von YouTube. Um auf den eigentlichen Inhalt zuzugreifen, klicken Sie auf die Schaltfläche unten. Bitte beachten Sie, dass dabei Daten an Drittanbieter weitergegeben werden.
Ganz einfaches Beispiel: Wie wäre es, wenn sich die Größe eines Bildes verändert, je nachdem, wie laut ihr ins Mikrofon sprecht? Habt ihr wie eben beschrieben, ein Bild auf einer Oberfläche hinzugefügt und ihr klickt es an, seht ihr rechts im Einstellungsbereich hinter Parametern ein Symbol, das wie eine Kette aussieht. Da die Bilder aber weder bewegt (Move) noch rotiert werden sollen (Rotate), wechselt ihr zum Bereich Scale. Klickt dort auf das Kettensymbol neben dem Bereich X, wählt „Audio Analysis“ und dann „All“.
Sprecht ihr nun ins Mikrofon (vorausgesetzt ihr habt in den Einstellungen von Volta XR im Bereich Audio die passende Quelle angewählt), vergrößert sich die Breite des Bildes im Rhythmus eurer Stimme. Der von Volta standardmäßige Wertebereich von -100 bis 100 ist allerdings für die meisten Anwendungen viel zu groß. Um diesen anzupassen, klickt ihr das kleine schwarze Dreieck neben „All“ im Slot von X. Ich habe für den Test einen Wertebereich von 1 bis 5 eingestellt, was für den Effekt vollkommen ausgereicht hat. Zum Schluss wiederholt ihr das Ganze für die anderen beiden Slots Y und Z.
Audio aus anderen Apps in Volta XR einbinden
Parameter in Volta XR mit der eigenen Stimme verändern, ist vielleicht eher ein Gimmick, maximal für lustige Effekte im Livestream könnten sie nützlich sein. Viel eher würde sich der Track aus Ableton Live, die Playlist aus Spotify oder der Remix aus Soundcloud eignen. Für Mac User braucht es den Umweg, eine kostenlose Zusatz-Software wie Blackhole zu installieren. Für Windows-User empfiehlt Volta das Tool VB-Audio VoiceMeter.
Sie sehen gerade einen Platzhalterinhalt von YouTube. Um auf den eigentlichen Inhalt zuzugreifen, klicken Sie auf die Schaltfläche unten. Bitte beachten Sie, dass dabei Daten an Drittanbieter weitergegeben werden.
Diese Apps sind zum Zuweisen von Audiosignalen von einer App zu einer anderen innerhalb des Betriebsystems da. Installiert die Software, startet den Rechner und wählt die App als Audioausgang in den Systemeinstellungen. Wählt dann in Volta in den Einstellungen Blackhole oder VoiceMeter als Audioquelle an. Nun reagieren die Parameter in Volta auch auf das externe Audiosignal, sobald ihr Audio abspielt.
Videosignal ausspielen
- Dieses Häkchen setzt ihr in den Einstellungen von Volta XR · Quelle: Volta XR
- Das muss on OBS als Quelle zu sehen sein · Quelle: Volta XR
In den seltensten Fällen will man das in Volta XR erstellte Effektgewitter nur in der App belassen. Meistens soll das alles im Livestream, auf der Bühne oder im Musikvideo zu sehen sein! Für Livestreams und den Einsatz über Beamer oder auf LED-Leinwänden empfiehlt Volta OBS. Denn das Einbinden des Volta-Videos in OBS funktioniert sehr einfach. Geht in Volta in die Einstellungen in den Bereich „Stream & Record“ und setzt ein Häkchen bei „Share Output“.
Sie sehen gerade einen Platzhalterinhalt von YouTube. Um auf den eigentlichen Inhalt zuzugreifen, klicken Sie auf die Schaltfläche unten. Bitte beachten Sie, dass dabei Daten an Drittanbieter weitergegeben werden.
In OBS erstellt ihr dann eine neue Quelle und zwar einen „Syphon Client„. Fügt ihn hinzu und wählt im neuen Fenster in der Mitte bei Quelle „Volta Create“ hinzu. Schon wird dort euer Signal aus Volta angezeigt. In Volta XR wiederum könnt ihr im Bereich „Perform“ verschiedene Kameraperspektiven einstellen und die Software dann zu festen Intervallen die Perspektiven und Kamerabewegungen wechseln lassen. Diese Performance in Volta könnt ihr außerdem in diesem Bereich über „Start recording“ aber auch direkt als Video aufnehmen.
Vorlagen, Visualizer und mehr
Wer sich von den Möglichkeiten von Volta XR eingangs etwas erschlagen fühlt, für den gibt es insgesamt 22 Vorlagen. Ihr findet sie, indem ihr oben links auf „New“ klickt. Hier sind teilweise komplette dreidimensionale Welten fertig gebaut. Ihr braucht nur noch einige der Parameter mit dem Audiosignal zu verbinden, schon bewegt und morpht alles in den wildesten Kombinationen. Auch für Visualizer für Beats sind einige Vorlagen dabei.
Dazu gibt es einen offiziellen YouTube-Kanal, auf dem Volta eine wachsende Zahl an Tutorials für alle möglichen Funktionen und Einsatzbereiche bereitstellt. Auch einen Discord-Server gibt es, wo sich die Community austauscht. Bei technischen Fragen findet man hier schnell Hilfe.
Fazit
Volta XR ist ein mächtiges Visualizer- und Video-Tool. Von zum Beat reagierenden Bildern hin zu kompletten 3D-Welten ist hier fast alles möglich, fast einem visuell vorschwebt. Auch bei großen Acts wie Bonobo ist die Software bereits im Live-Einsatz.
Ob die Software allerdings auch nach dem Ende der Beta-Phase kostenlos bleiben wird, ist noch nicht bekannt. Momentan schreibt man in der FAQ, dass man in naher Zukunft plane, ein Wasserzeichen von Volta in alle Videos einzubetten. Gegen eine „kleine monatliche Gebühr“ könne man das dann entfernen. Wer aber bereits jetzt die Beta nutze, sei von dieser Änderung ausgeschlossen.
Und wer eine Weile mit der App arbeitet, wird bei größeren Projekten feststellen, dass sie sehr Ressourcen-hungrig ist. Für den Einsatz auf der Bühne oder im Live-Stream empfiehlt sich daher entweder ein sehr mächtiger Rechner oder ein separates Gerät, das nur für die Berechnung der visuellen Effekte zuständig ist.
Infos über Volta XR und Visualizer
- Mehr über Volta XR
- Alles über Visualizer
- Webseite von Volta XR
- offizieller YouTube-Kanal
Videos über Volta XR
Sie sehen gerade einen Platzhalterinhalt von YouTube. Um auf den eigentlichen Inhalt zuzugreifen, klicken Sie auf die Schaltfläche unten. Bitte beachten Sie, dass dabei Daten an Drittanbieter weitergegeben werden.
Sie sehen gerade einen Platzhalterinhalt von YouTube. Um auf den eigentlichen Inhalt zuzugreifen, klicken Sie auf die Schaltfläche unten. Bitte beachten Sie, dass dabei Daten an Drittanbieter weitergegeben werden.
14 Antworten zu “Workshop: 3D-Visuals mit der kostenlosen App Volta XR”

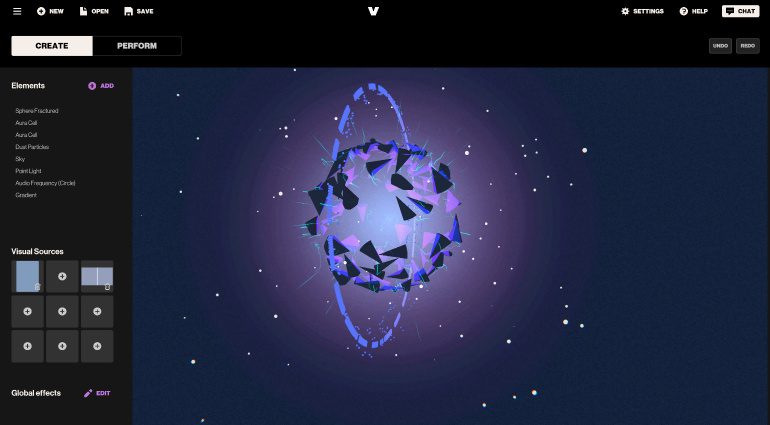
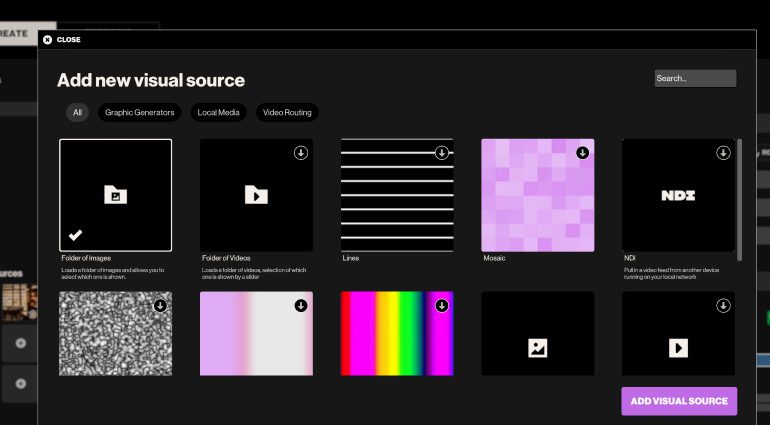
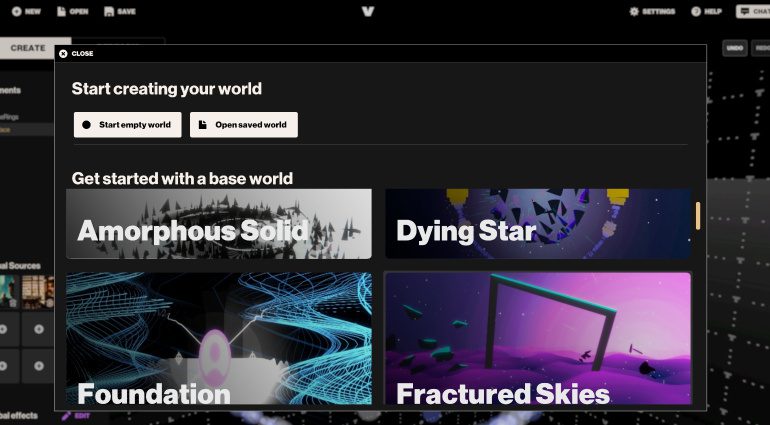
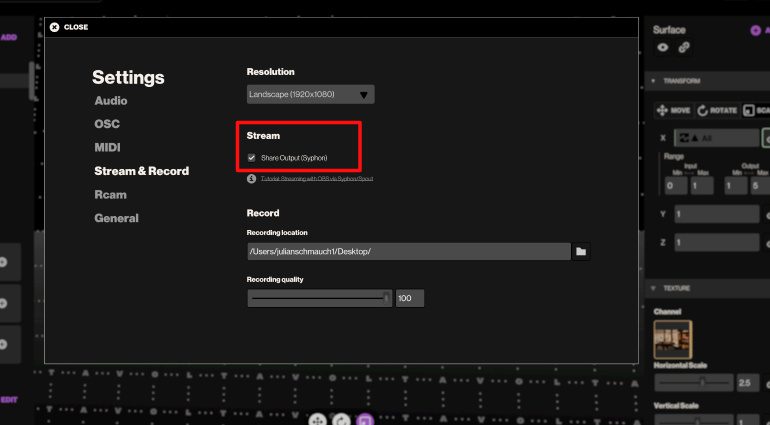
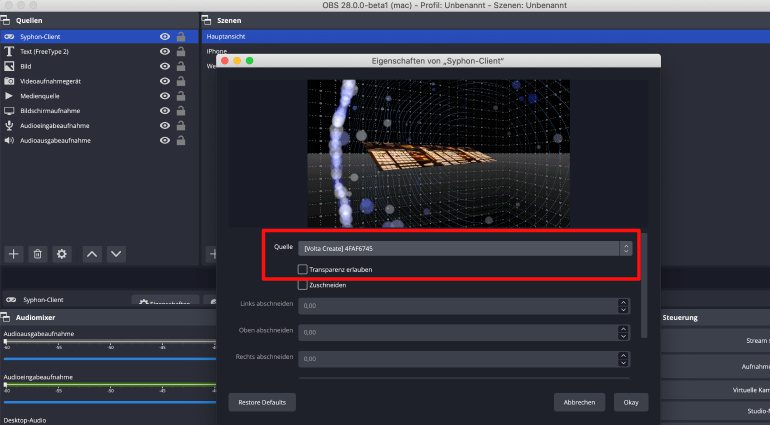
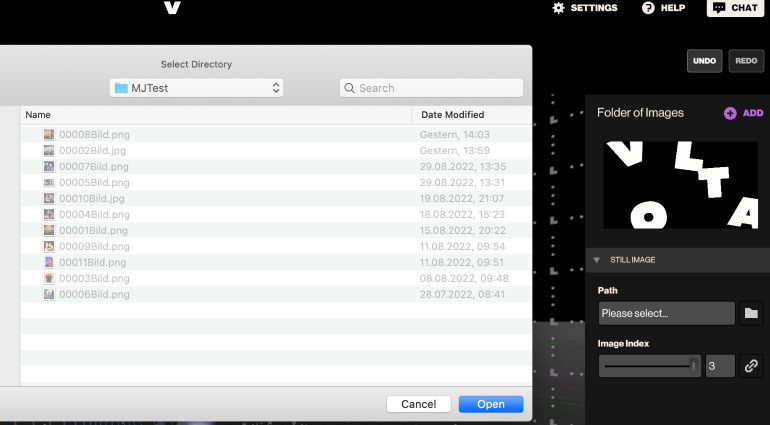
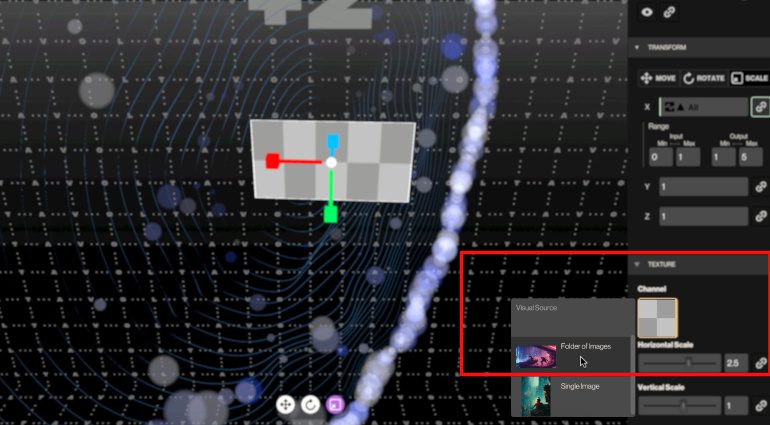
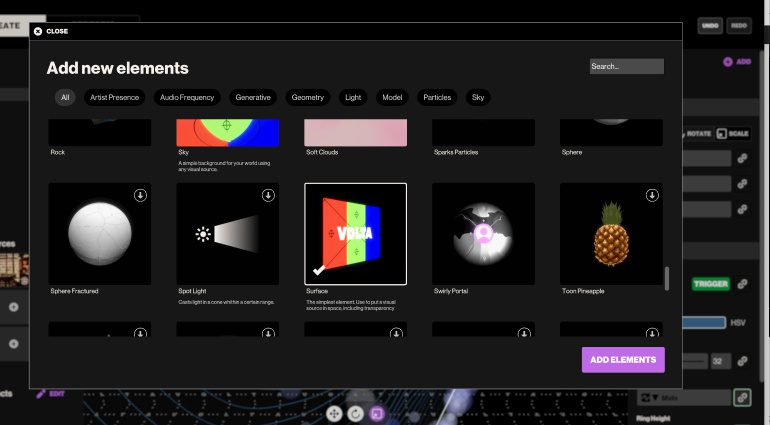
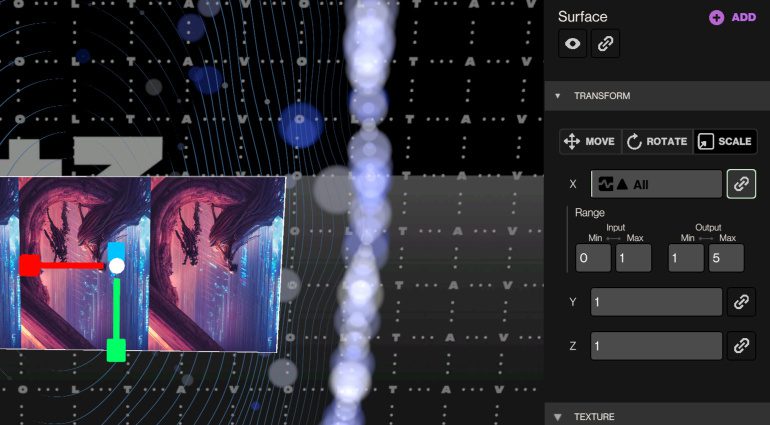
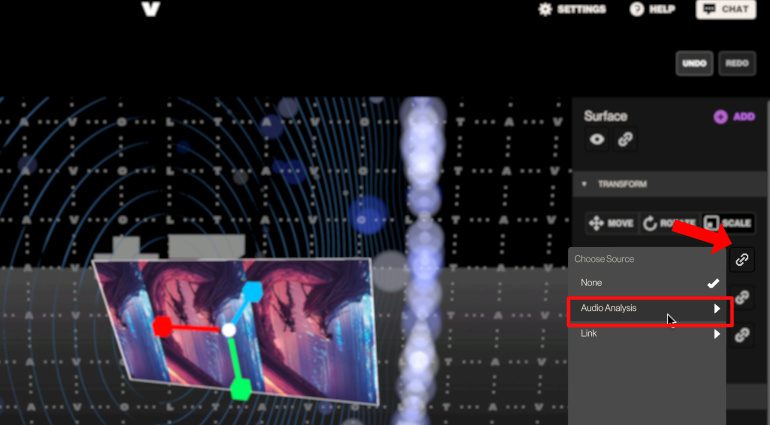










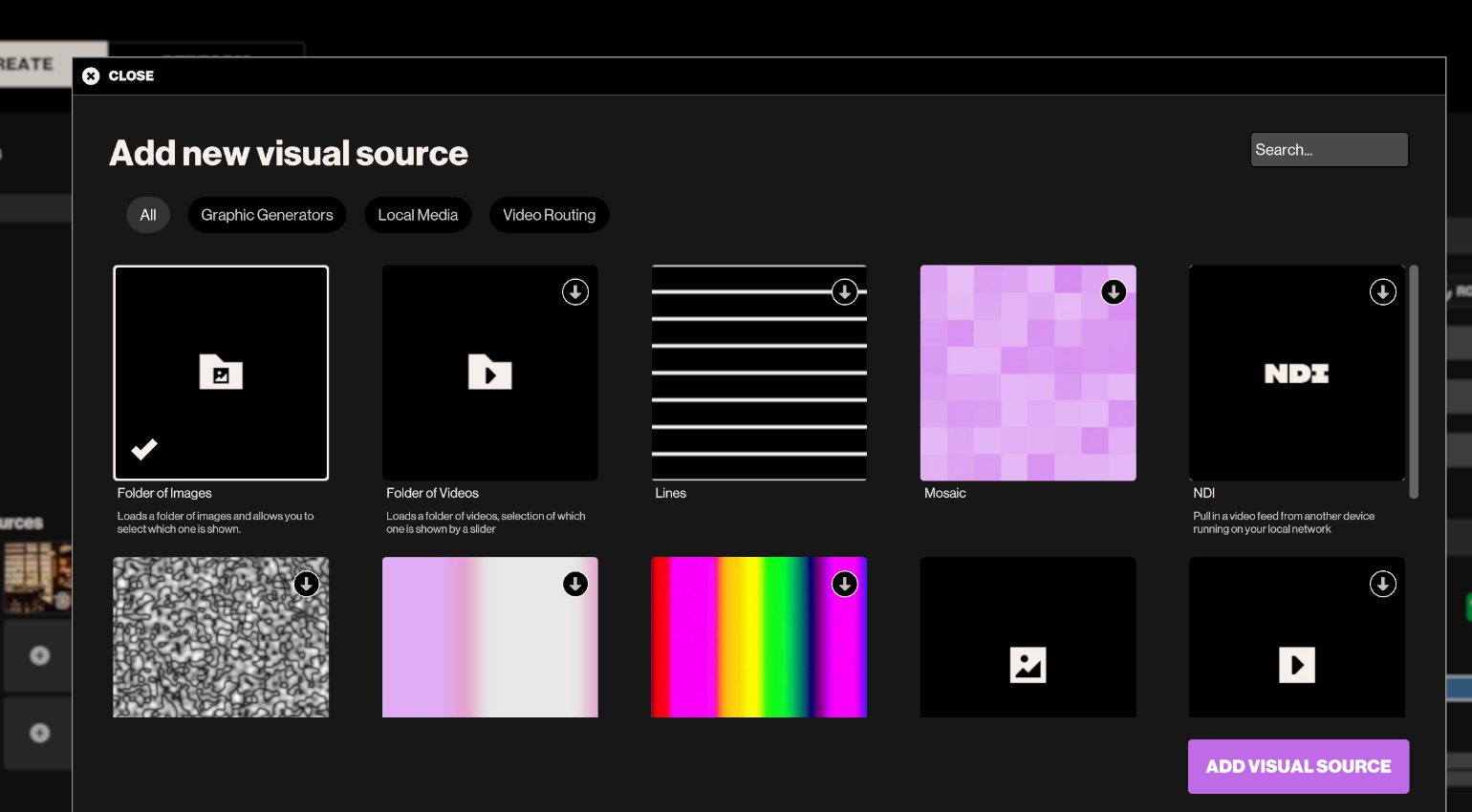
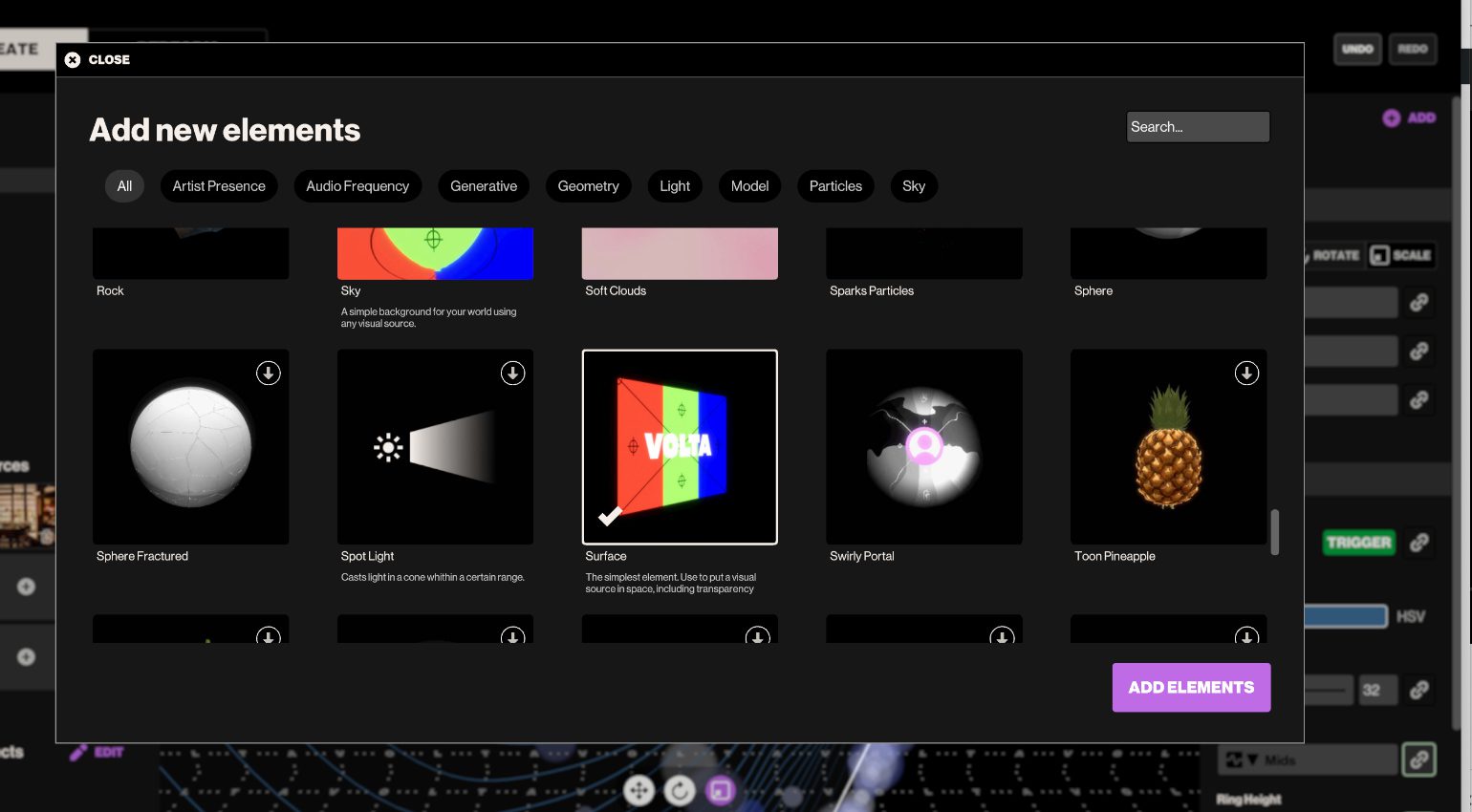
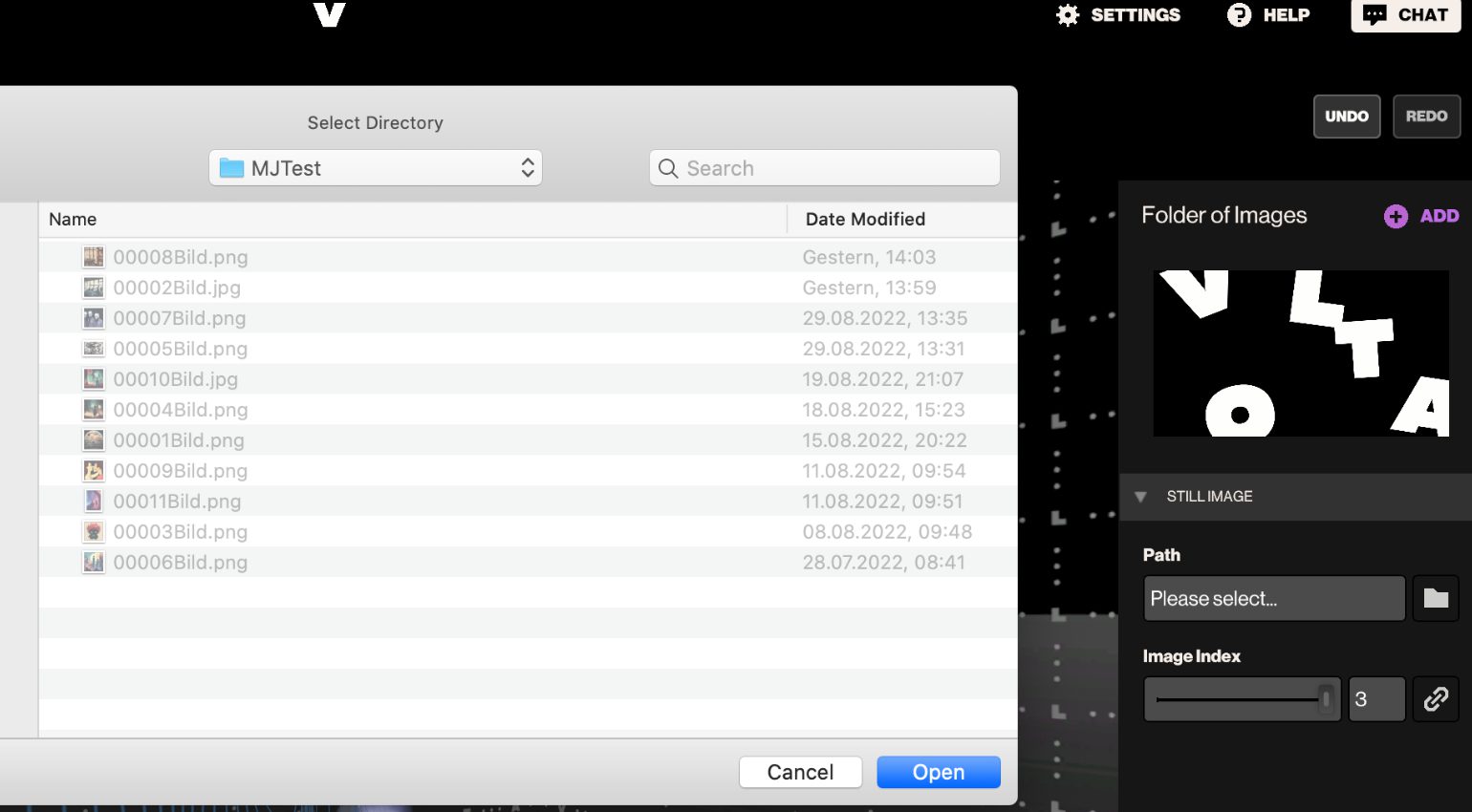
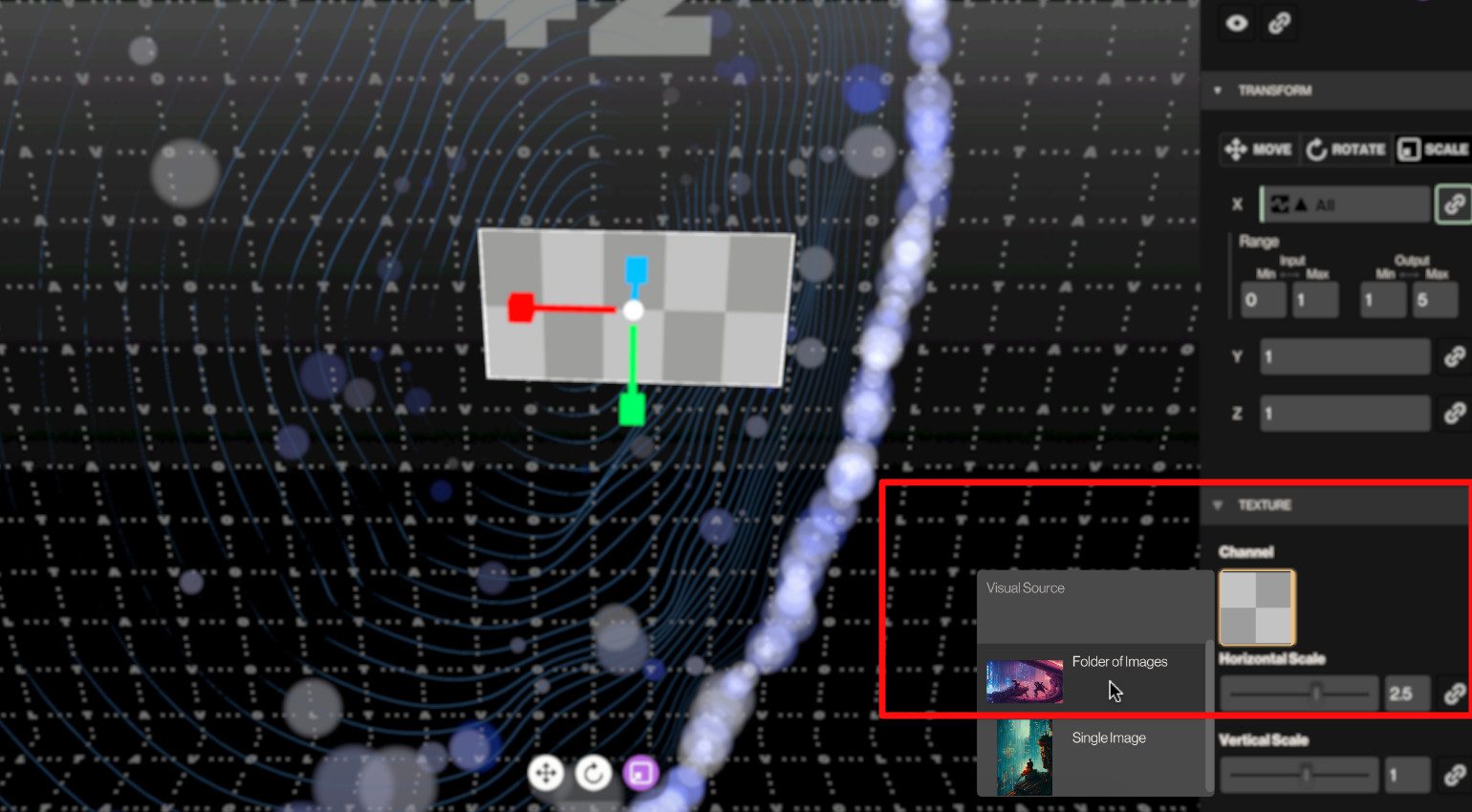
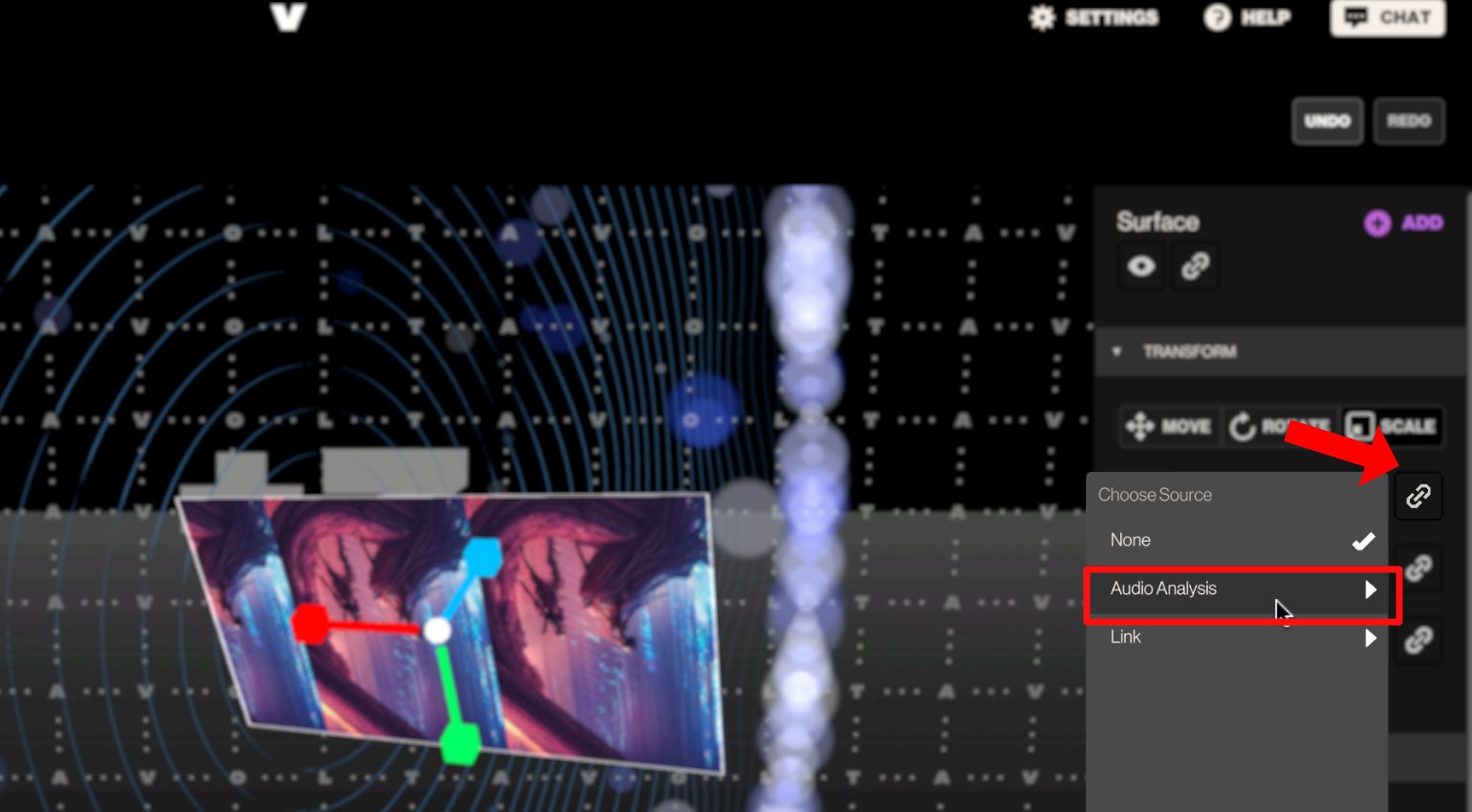
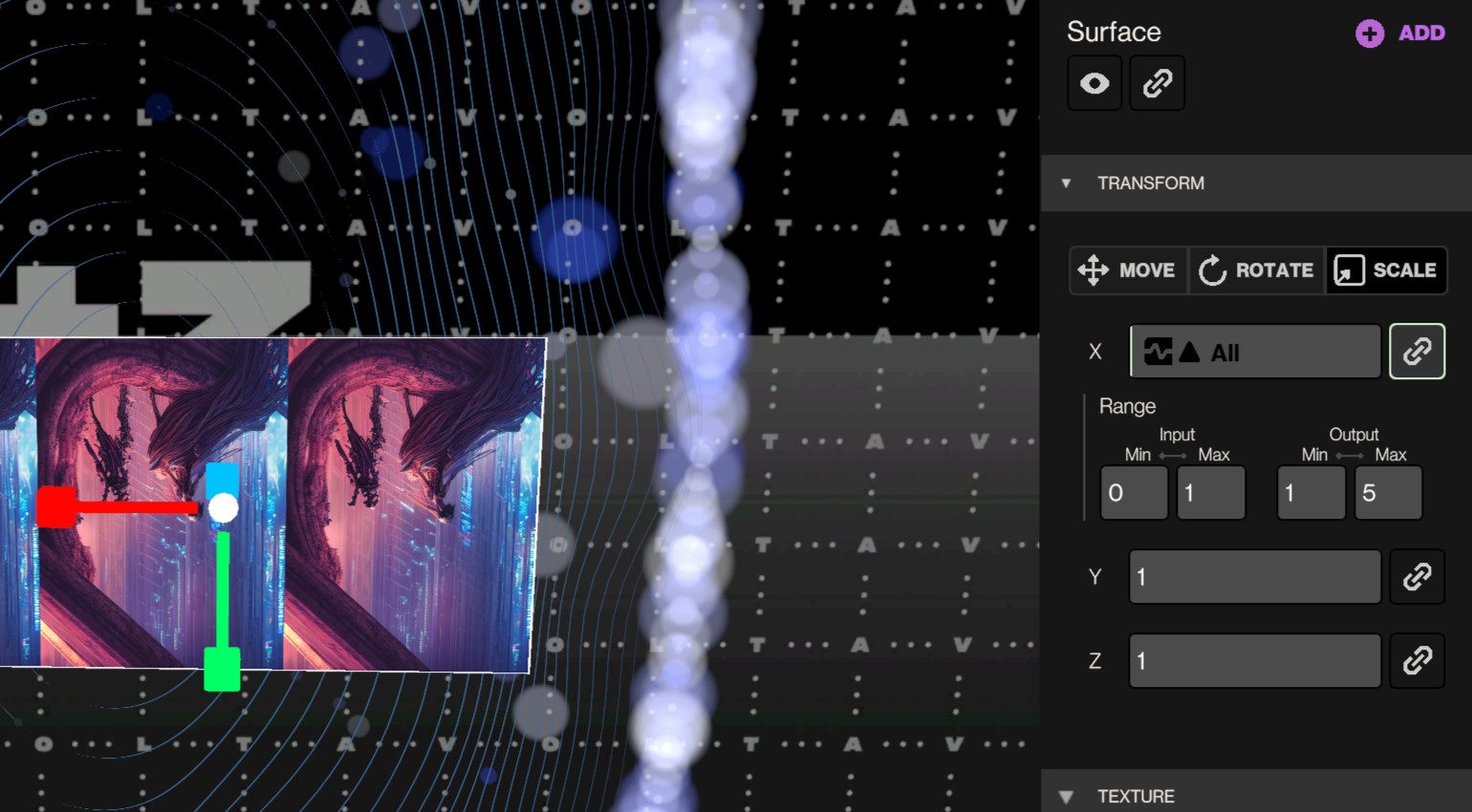
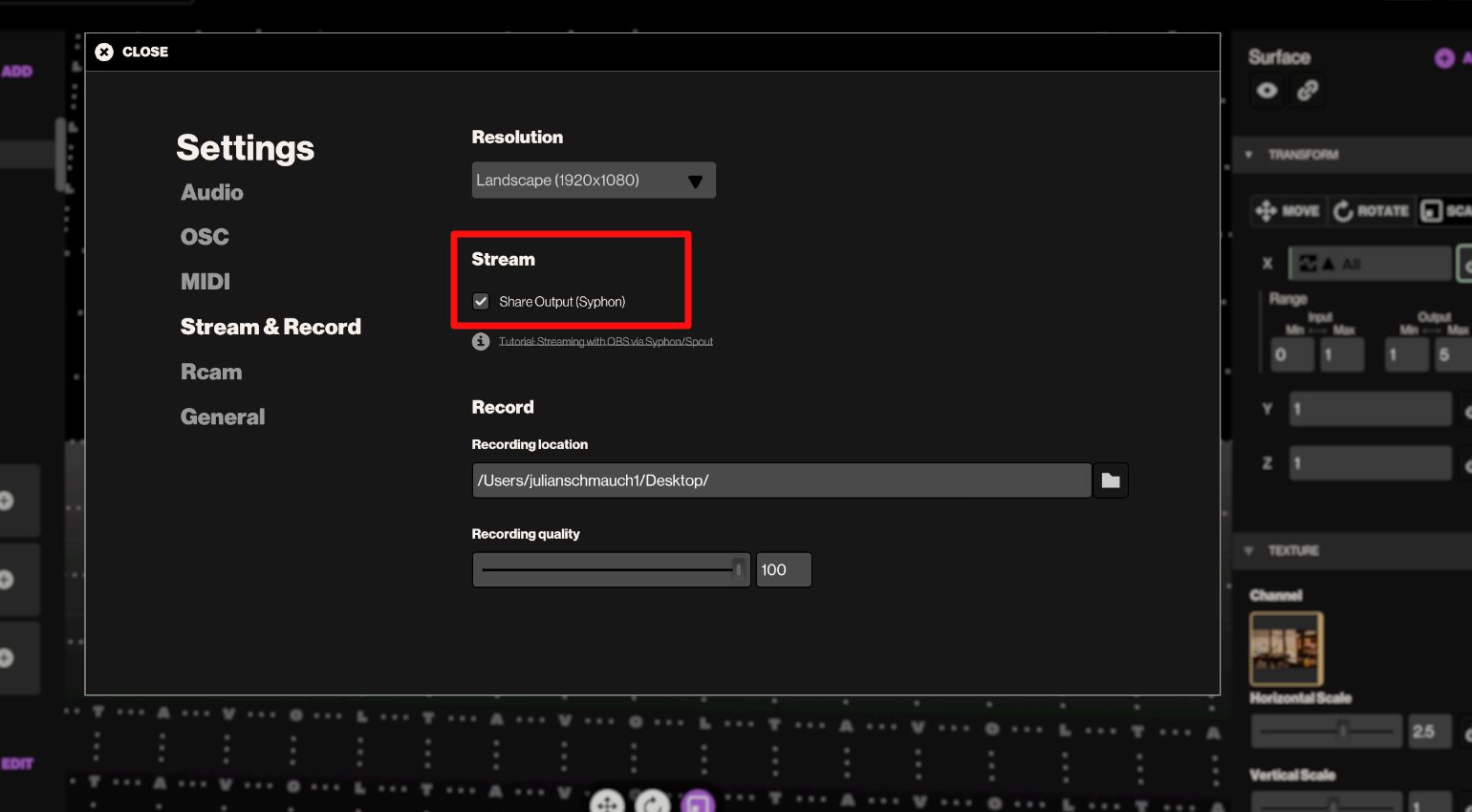
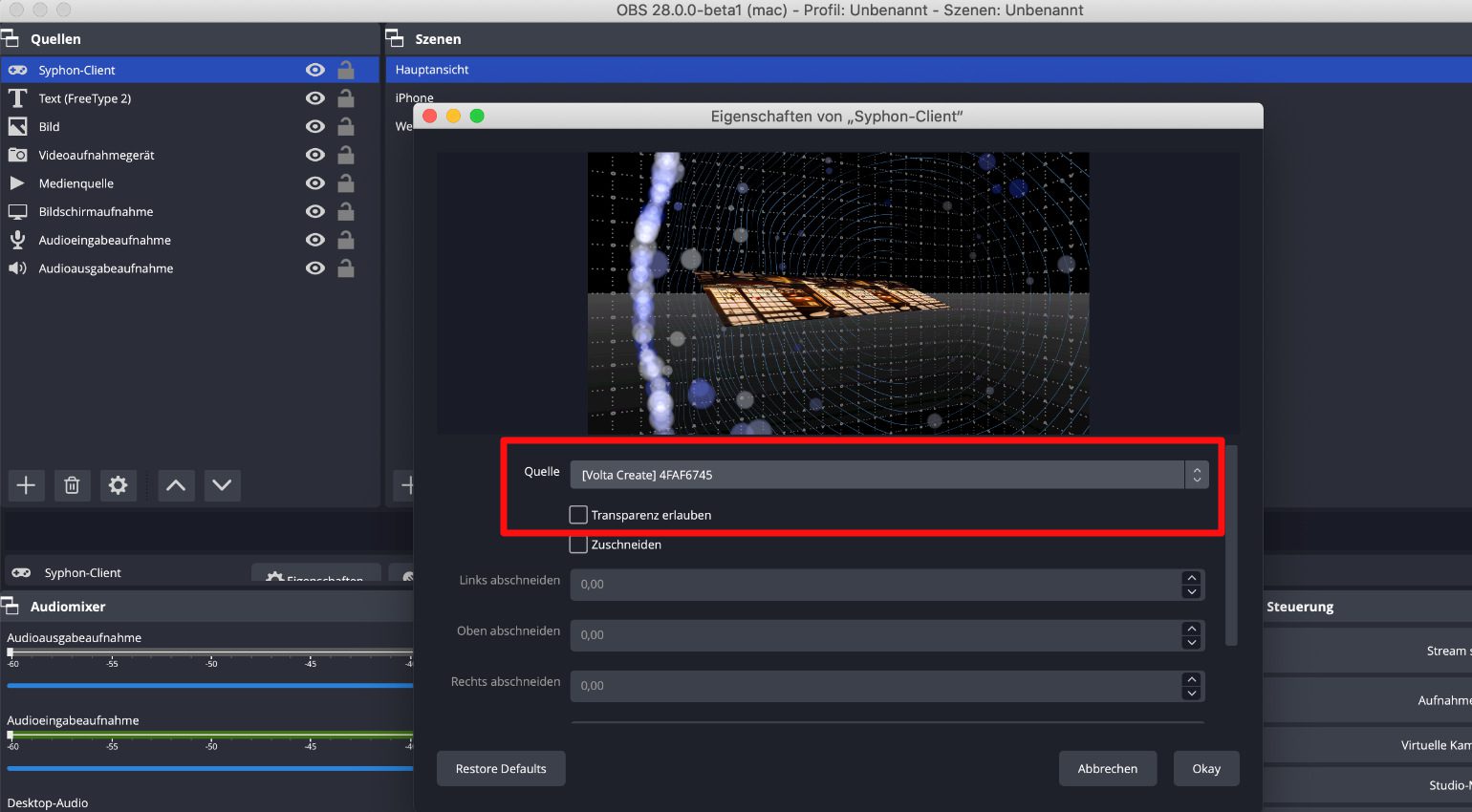
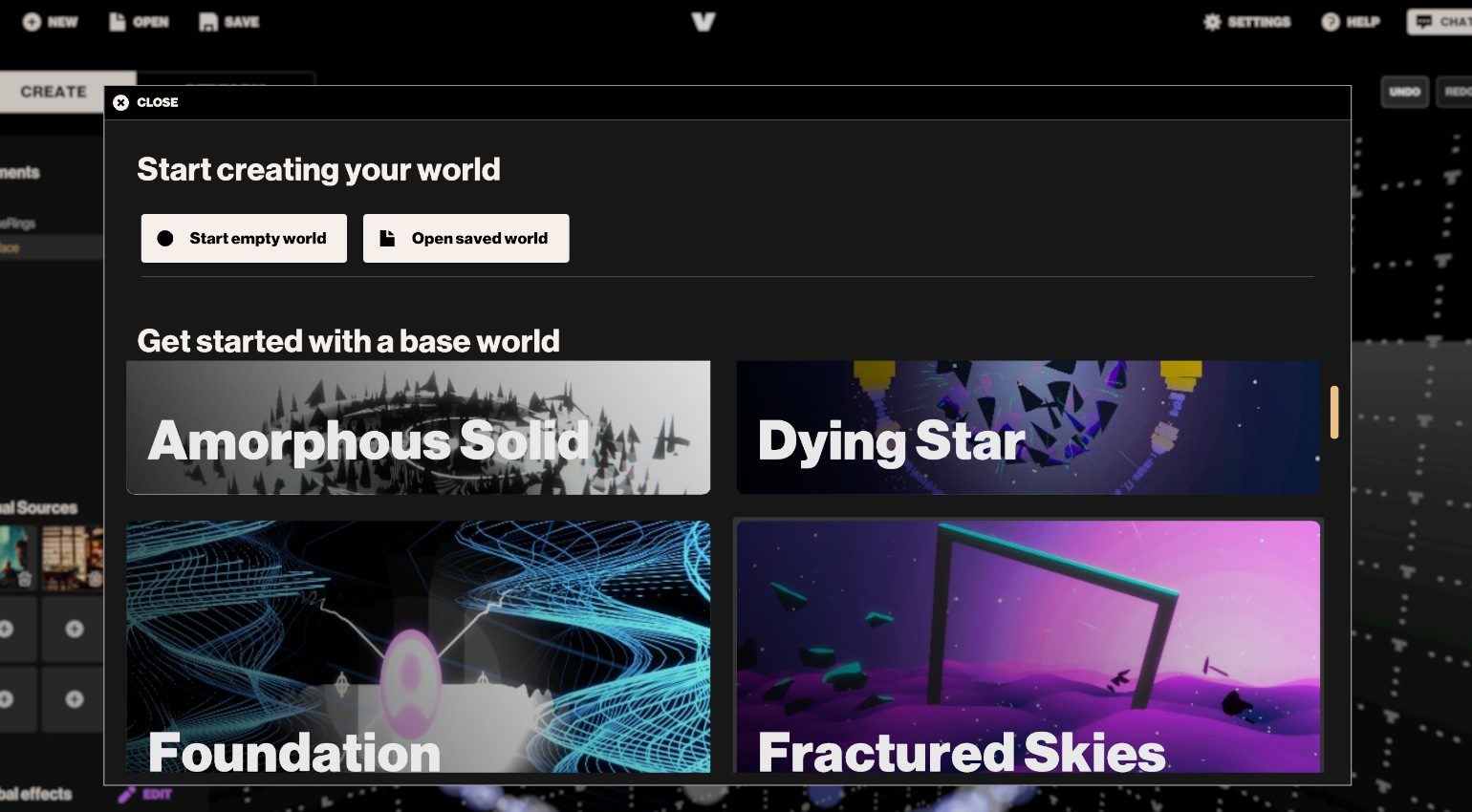
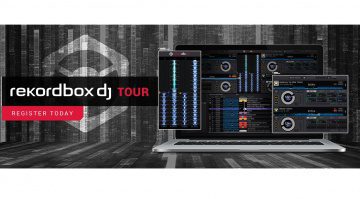



Das Wasserzeichen ist jetzt in der App enthalten und so macht es erstmal keinen Sapß. Auch ist die Auflösung der App für die Arbeit an einem 27″ Retina Mac eine Zumutung.
I’m assuming the watermark you mentioned is the backscreen that appears when you open the world in Volta? This is just a work surface that can be changed to any colour by adding a ‚Sky‘ element and changing the colour background. Let me know if this helps?
Hallo! danke dass du dir die Zeit genommen hast um unseren Tool auszuprobieren. Ich vermute wenn du von einem Wasserzeichen sprichst, ist wahrscheinlich der Hintergrund von einer leere Datei die zeigt „v-o-l-t-a“. Das ist aber nur Teil der Hintergrund wenn es noch kein Himmel (Sky) addiert wurde in deine Welt. Wenn du eine Sky addierst, diese Wasserzeichen verschwindet vor allein. Gib mir bitte Bescheid ob das dein Problem loest.
Ja, dank bildfüllendem und äußerst aufdringlichem „Wasserzeichen“ m.E. komplett unbrauchbar. Schade.
I’m assuming the watermark you mentioned is the backscreen that appears when you open the world in Volta? This is just a work surface that can be changed to any colour by adding a ‚Sky‘ element and changing the colour background. Let me know if this helps?
Mit Wasserzeichen leide unbrauchbar.
I’m assuming the watermark you mentioned is the backscreen that appears when you open the world in Volta? This is just a work surface that can be changed to any colour by adding a ‚Sky‘ element and changing the background colour. Let me know if this helps?
Danke, der Tip hat geholfen.
Danke an euch für den Hinweis zum Wasserzeichen, nachdem ich die Videos schon nicht so beeindruckend fand, aber gut genug zum Testen, ist mein Interesse dadurch auf Null gesunken.
Hey Ragnar,
I’m assuming the watermark you mentioned is the backscreen that appears when you open the world in Volta? This is just a work surface that can be changed to any colour by adding a ‚Sky‘ element and changing the colour background. Let me know if this helps?
das gefiele und Gezirpe soll wohl Musik sein ? Naja, vielleicht bin ich zu alt, aber das halte ich weder optisch, noch akustisch lange aus.
Ist es eigentlich dem Wokewahn zuzulassen, daß man nur noch positiv bewerten kann, auch, wenn man es schlecht findet ?
Hallo! danke, dass du dir die Zeit genommen hast, um unser Tool auszuprobieren. Das tolle an Volta ist, dass es ein „Creative Tool“ ist, das heißt, du bist da ganz flexibel, um die Visuals zu kreieren, in den Stil den du willst, und natürlich mit der Musik auch, denn du bevorzugst.
An alle Kommentatoren, die ein Wasserzeichen vermuten: Ich bin mit den Entwicklern in Kontakt, auch hat Daga aus dem Team von Volta hier kommentiert und eine Lösung parat.
Was ihr seht, ist kein Wasserzeichen, sondern Teil des Objekts „Sky“. Wenn ihr das auf der linken Seite deaktiviert, sollte auch kein Volta-Logo mehr zu sehen sein.
…“hat Daga aus dem Team von Volta hier kommentiert“
Ich dachte schon, dass sei ein Spam-Bot.
Sie sehen gerade einen Platzhalterinhalt von Facebook. Um auf den eigentlichen Inhalt zuzugreifen, klicken Sie auf die Schaltfläche unten. Bitte beachten Sie, dass dabei Daten an Drittanbieter weitergegeben werden.
Mehr InformationenSie sehen gerade einen Platzhalterinhalt von Instagram. Um auf den eigentlichen Inhalt zuzugreifen, klicken Sie auf die Schaltfläche unten. Bitte beachten Sie, dass dabei Daten an Drittanbieter weitergegeben werden.
Mehr InformationenSie sehen gerade einen Platzhalterinhalt von X. Um auf den eigentlichen Inhalt zuzugreifen, klicken Sie auf die Schaltfläche unten. Bitte beachten Sie, dass dabei Daten an Drittanbieter weitergegeben werden.
Mehr Informationen